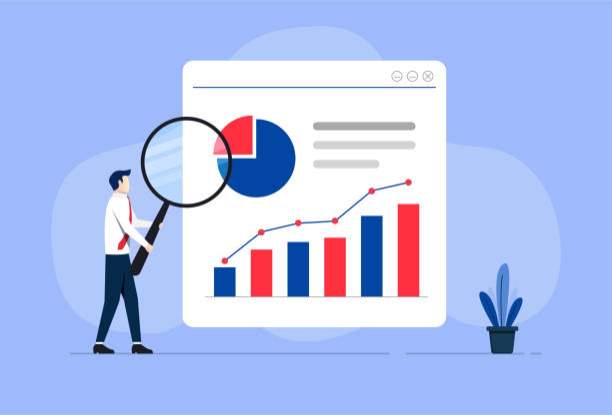In the world of data analysis and management, Microsoft Excel stands as one of the most powerful tools available. One of its standout functions, the VLOOKUP, is particularly cherished for its ability to retrieve specific information from large datasets. However, many users often wonder, “Can you sum a VLOOKUP in Excel?” This intriguing question opens the door to a deeper understanding of how to manipulate data effectively using Excel’s functions, particularly when it comes to summing values based on lookup criteria.
In this article, we’ll delve into the intricacies of using the VLOOKUP function in conjunction with summation, revealing not only whether it’s possible but also providing step-by-step guidance on how to do it. Whether you are a novice just beginning your journey with Excel or an experienced user looking to enhance your skills, understanding how to sum a VLOOKUP can significantly elevate your data management game.
Understanding VLOOKUP: The Basics
Before we address the question, “can you sum a VLOOKUP in Excel?” let’s clarify what VLOOKUP is and how it operates. VLOOKUP, short for “Vertical Lookup”, is a function in Excel used to search for a specific value in the leftmost column of a table and return a value in the same row from another column. Here’s a brief breakdown of its components:
- Lookup Value: The value you want to search for in the table.
- Table Array: The range of cells that contains the data.
- Column Index Number: The column number in the table from which to retrieve the value.
- Range Lookup: A boolean that specifies whether you want an exact match or an approximate match (TRUE or FALSE).
For example, if you have a table with sales data and you want to find the sales amount associated with a particular product, you’d use the VLOOKUP function to return that figure based on the product name in the leftmost column of your data.
Common Usage of VLOOKUP
VLOOKUP is widely employed in various scenarios. Some common applications include:
- Finding Employee Details: Retrieve employee records based on their ID.
- Sales Reporting: Look up sales figures for products based on their IDs or names.
- Customer Orders: Match order IDs with customer details.
- Inventory Management: Check stock levels based on item codes.
These scenarios demonstrate how VLOOKUP enhances efficiency in analyzing data. However, users often find themselves needing not just single values, but aggregates based on those lookups, leading to the inquiry about summation.
Can You Sum a VLOOKUP in Excel?
The straightforward answer to the question “can you sum a VLOOKUP in Excel?” is yes, but with some nuances. VLOOKUP itself does not directly offer a summation capability, as it retrieves a specific value rather than performing calculations across multiple entries. However, you can achieve the desired outcome using a combination of functions in Excel, primarily by integrating the SUM function with VLOOKUP or using it in conjunction with other functions like IF.
Using SUM with VLOOKUP: A Simple Example
To illustrate how you can sum values from VLOOKUP, let’s consider an example. Imagine you have the following data table:
| Product ID | Product Name | Sales Amount |
|---|---|---|
| 101 | Widget A | 150 |
| 102 | Widget B | 200 |
| 101 | Widget A | 100 |
| 103 | Widget C | 300 |
To sum all sales amounts for “Widget A,” you cannot simply use VLOOKUP alone. Instead, you would use the SUMIF function which allows you to sum values based on a specific condition or criteria.
Using SUMIF for Summation
Here’s how to use the SUMIF function to achieve this:
1. **Define the Range**: Select the range that contains the Product Names.
2. **Criteria**: Specify the condition which, in this case, is “Widget A.”
3. **Sum Range**: Select the range that contains the Sales Amounts.
In Excel, the formula would look like this:
=SUMIF(B2:B5, "Widget A", C2:C5)
This formula sums the values in the C column where the corresponding values in the B column are “Widget A.” This approach efficiently sums up the total sales for that particular product.
Advanced Techniques: Multiple Criteria Summation
In some cases, you may encounter the need to sum based on multiple conditions. For instance, if you want to sum sales amounts for “Widget A” but only in a particular region or timeframe, you can use the SUMIFS function.
Example of SUMIFS
Assuming you have a column for Regions, your function would be structured as follows:
=SUMIFS(C:C, B:B, "Widget A", D:D, "North")
This formula sums up the sales for “Widget A” in the “North” region by checking both the Product Name and the Region criteria.
Exploring Alternatives: INDEX and MATCH
While VLOOKUP is useful, it does have its limitations, such as not being able to look left in a table. A more versatile approach involves using a combination of INDEX and MATCH functions. This combo can effectively replace VLOOKUP while offering more flexibility, especially for summation tasks.
The INDEX-MATCH Formula
The INDEX function returns a value from a specified position within an array, while MATCH returns the position of a specified value within a range, allowing you to retrieve data from any column. You can nest them together for lookup and summation.
For instance:
=SUMIF(A:A, "Widget A", INDEX(C:C, MATCH(A:A, B:B, 0)))
This combination will help retrieve and sum values based on your criteria more dynamically.
Practical Applications in Business
Employing these techniques for summing VLOOKUP or analogous functions can dramatically enhance business intelligence efforts. Here are some practical applications:
- Sales Reports: Quickly aggregate sales data by product categories or sales representatives over designated periods.
- Budget Management: Calculate total expenses per project or department based on varying criteria.
- Performance Tracking: Sum employee performance metrics based on multiple factors, including years of service or department.
- Inventory Control: Analyze stock levels or sales frequency based on different product types.
These applications illustrate how mastering how to sum a VLOOKUP in Excel—and using related formulas—can lead to more informed business decisions.
Tips for Effective Use of VLOOKUP and SUM Functions
To optimize your experience with Excel’s summation and VLOOKUP functions, consider the following tips:
- Keep Data Organized: Ensure your data table is well-structured, with headers for easy navigation.
- Check for Errors: Use error-checking functionalities like IFERROR to handle any lookup errors gracefully.
- Utilize Named Ranges: This makes your formulas cleaner and easier to understand.
- Test Your Formulas: Always validate your formulas with sample data to ensure accuracy before applying them in reports.
Conclusion
In summary, the question “can you sum a VLOOKUP in Excel?” is not only relevant but also crucial for effective data manipulation and analysis. While VLOOKUP serves as an excellent function for data retrieval, using it in combination with functions like SUMIF or SUMIFS can transform how you analyze datasets. By mastering these functions, users can streamline their data management processes and derive insightful conclusions that drive decision-making. Excel is a potent ally in this endeavor, and familiarizing yourself with its functions can yield substantial benefits in your professional tasks.
Frequently Asked Questions
1. Can I use VLOOKUP to sum values across multiple sheets?
Yes, you can use VLOOKUP in conjunction with functions like SUMIF across multiple sheets in Excel by referencing the sheet names in your formulas.
2. What if my VLOOKUP doesn’t return the correct value?
The most common reasons for incorrect values include misspelled lookup values, or the range being incorrectly defined. Double-check your reference and spelling.
3. Is there a way to sum VLOOKUP results for a dynamic range?
Yes, you can create dynamic ranges using the OFFSET function or Tables in Excel, allowing your VLOOKUP and SUM functions to adjust as your data changes.
4. Can I use VLOOKUP with text data?
Absolutely! VLOOKUP works with both numerical and text data. Just ensure that the lookup value matches the format of the values in your dataset.
5. How can I avoid errors in my VLOOKUP functions?
You can use the IFERROR function, which will allow you to define an alternative response if your VLOOKUP fails to find a match, helping keep your spreadsheets clean and functional.