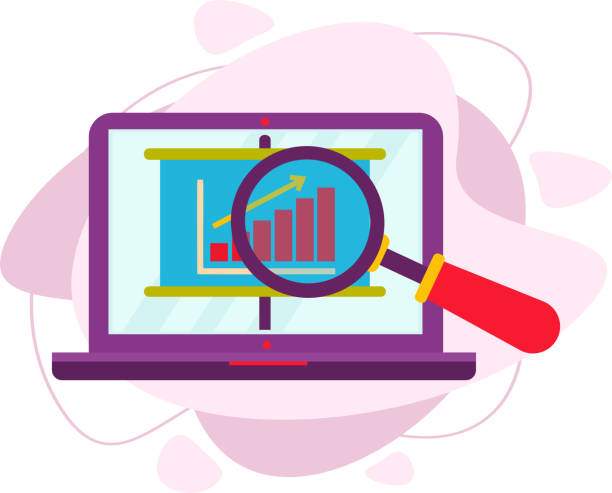When it comes to data management and analysis, Excel remains one of the most widely used tools across various industries. For many users, the application serves a dual purpose: not only does it help in organizing data, but it also provides powerful functions that can transform raw numbers into actionable insights. Among these functions, one question frequently arises: can you use textus from an Excel spreadsheet? Understanding how to leverage this capability can enhance your productivity and data handling skills tremendously.
This article delves into the intricacies of utilizing textus within Excel spreadsheets, exploring the various features and tricks that users can employ to maximize their efficiency. From navigating formulas to utilizing advanced data functions, we will provide you with a comprehensive guide that answers this pivotal question and equips you with the knowledge you need to succeed in your data endeavors.
Understanding Textus and Its Significance in Excel
Before we dive into the specifics of leveraging textus from an Excel spreadsheet, it is essential to understand what textus entails. Derived from Latin, the term “Textus” refers to ‘text’ or ‘written content,’ and in the context of Excel, it relates to text strings that you can manipulate within your data. Textus is a powerful element that can change the way you analyze information in Excel and identify patterns in your datasets.
By utilizing text functionalities in Excel, you can enhance your data analysis by summarizing, filtering, or transforming textual data. Here are a few key features that showcase the power of textus in Excel:
- Text Functions: Excel offers a multitude of text functions (e.g., CONCATENATE, LEFT, RIGHT, MID) that allow users to manipulate and retrieve specific parts of text strings. Understanding these functions can help you efficiently organize and present data.
- Data Analysis: With the help of textus, users can improve their data analysis by working with textual data, allowing for better insights in cases where the information is qualitative rather than quantitative.
- Formulas: Using textus in formulas enables users to create complex models for analysis, including logical comparisons and conditional outputs based on textual data.
Verifying the Use of Textus in Excel
Now that we’ve established why textus is significant in Excel, let’s explore whether you can actually use textus from an Excel spreadsheet effectively. The answer is a resounding yes. Excel has built-in functions that allow for seamless interaction with text data.
To utilize textus from an Excel spreadsheet, you will often find yourself employing a specific set of functions that cater to text handling. Let’s break down how you can accomplish this:
Key Functions to Use Textus in Excel
Using the right functions is crucial to working with textus in Excel. Here are some of the most effective ones:
- CONCATENATE/ CONCAT: This function allows you to join multiple text strings into one. For example,
=CONCATENATE(A1, " ", B1)combines the contents of A1 and B1 with a space. - TEXTJOIN: A powerful alternative to CONCATENATE, this function allows you to specify a delimiter, such as a comma or space. For example:
=TEXTJOIN(", ", TRUE, A1:A5). - SEARCH/FIND: These functions allow you to locate a substring within a larger text string. For example,
=SEARCH("apple", A1)returns the position of “apple” in cell A1. - LEFT/RIGHT/MID: These functions enable you to extract a certain number of characters from a text string. For instance,
=LEFT(A1, 4)takes the first four characters from cell A1. - UPPER/LOWER/PROPER: To manipulate text casing, these functions can convert text to upper case, lower case, or proper case (first letter capitalized). Examples include
=UPPER(A1)or=PROPER(A1).
Practical Applications of Textus in Excel
Once you understand how to use textus in Excel, the real challenge lies in applying this knowledge to real-world scenarios. Here are some practical applications to consider:
Data Cleaning and Preparation
Data cleaning is a critical aspect of data analysis. Textus can help in the following ways:
- Removing Unwanted Characters: Use functions like
=SUBSTITUTE(A1, "#", "")to eliminate unwanted characters from your text. - Trimming Whitespace: The TRIM function can remove extra spaces, ensuring your data is clean and ready for analysis. For example:
=TRIM(A1). - Standardizing Text: Convert all text to a standard case using UPPER, LOWER, or PROPER functions, making it consistent for analysis.
Data Analysis and Reporting
Textus can also enhance your reporting capabilities significantly:
- Summarizing Information: Use text functions to create summaries or headers for reports by concatenating relevant information.
- Conditional Formatting: Apply conditional formatting based on text criteria, allowing you to visualize data trends effectively.
- Dynamic Reports: Create dynamic reports that react to changes in data by using text functions in combination with other Excel functions.
Collaborating and Sharing Data Effectively
In many professional environments, collaboration is key. Here’s how using textus can enhance collaboration:
Creating Shared Templates
By utilizing text functions, you can create templates that are easy for colleagues to understand and use:
- User-Friendly Headers: Use appropriate headers and concatenate them to ensure clarity in your datasets.
- Instructions within Sheets: Employ comments and text prompts to guide users on how to manipulate data properly.
Generating Reports for Stakeholders
Share concise reports by summarizing information effectively using text functions. This method helps convey key insights in a clear format, which is critical during presentations or executive summaries.
Common Challenges When Working with Textus
Even with an understanding of textus and its applications, challenges may arise while working with Excel. Here are some common issues and solutions:
Handling Errors
Errors can initially be frustrating, but they offer learning opportunities. Excel provides error messages that can guide you in troubleshooting:
- #VALUE! – This often indicates an issue with text manipulation. Ensure that you’re referencing the correct data type.
- #REF! – This occurs when a formula references an invalid cell. Double-check cell references.
Overcoming Limitations
Excel has limits on the length of text strings (32,767 characters per cell). In extensive datasets, consider breaking down text or utilizing external tools to handle substantial data beyond these limits.
Conclusion
In conclusion, the question “can you use textus from an Excel spreadsheet” is met with a firm affirmative. Excel empowers users to leverage textus through various functions and practical applications, transforming raw data into structured information. By understanding and applying these techniques, individuals and organizations can enhance their data management, analysis, and reporting strategies significantly, leading to better decision-making and improved operational efficiency.
Frequently Asked Questions
1. What is textus in Excel?
Textus in Excel refers to text strings or data that a user manipulates and analyzes using various text functions and formulas, enabling efficient data management and insights.
2. How can I clean text data in Excel?
You can clean text data using functions like TRIM, SUBSTITUTE, and UPPER/LOWER to remove unwanted characters, standardize text casing, and eliminate extra spaces.
3. Are there limits to text manipulation in Excel?
Yes, Excel has a limit of 32,767 characters per cell. For larger datasets, consider splitting text across multiple cells or using other data management tools.
4. How can I summarize text data in a report?
To summarize text data, utilize CONCATENATE, TEXTJOIN, and descriptive headers to create clear and concise summaries that facilitate understanding and presentation of your data insights.
5. What should I do if I encounter error messages when using text functions?
Error messages usually indicate issues with cell references or types. Review your formulas for correctness, ensuring that you are referencing valid cells and correct data types to resolve these errors.