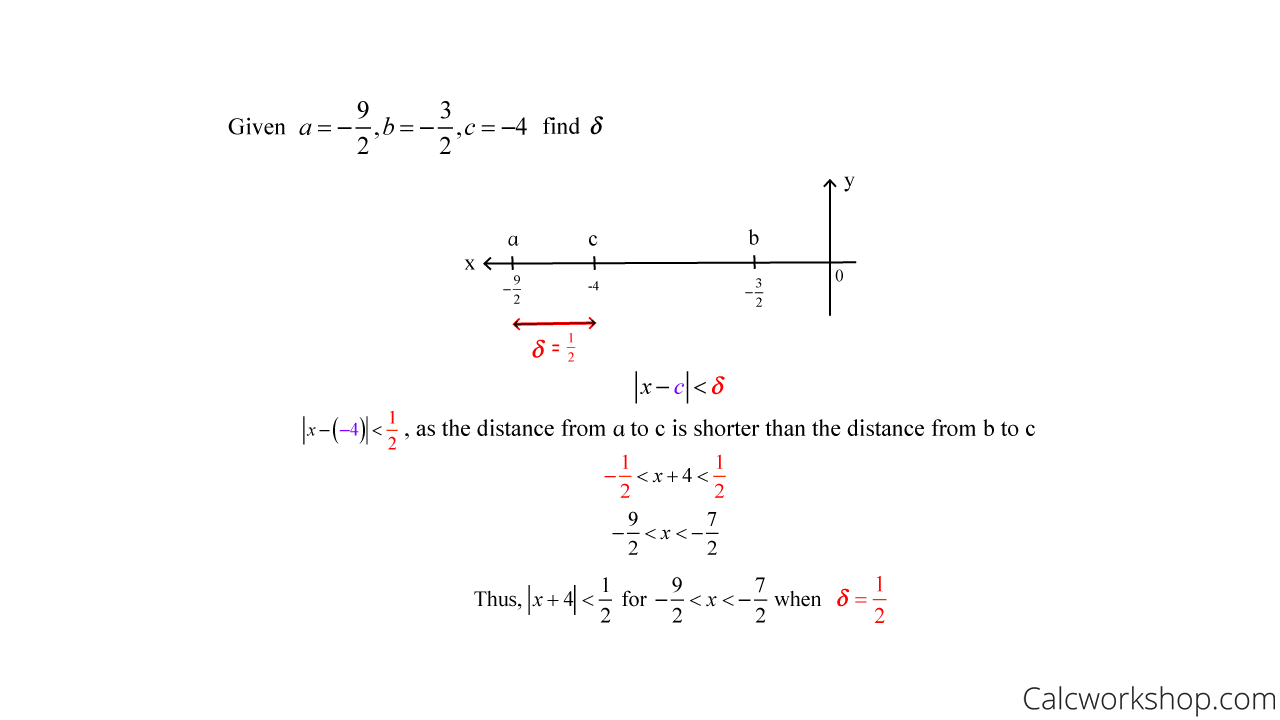For example, find the delta 1/3 1/2, must find common denominator. do this, multiply denominators together, multiply numerator each fraction the denominator the fraction. this case, looks this: 1/3 2/2 = 2/6 1/2 3/3 = 3/6. Subtract 2/6 3/6 arrive the delta .
 One the easiest ways find the absolute delta is use ABS function Excel. ABS function returns absolute of number, is number its sign. use ABS function find the absolute delta, can the formula: =ABS(A1-B1) A1 B1 the values want compare. Example:
One the easiest ways find the absolute delta is use ABS function Excel. ABS function returns absolute of number, is number its sign. use ABS function find the absolute delta, can the formula: =ABS(A1-B1) A1 B1 the values want compare. Example:
 Excel Formula Absolute Delta 🧮. calculate absolute delta Excel, can the ABS function, returns absolute of number. syntax the ABS function is: =ABS(number) Steps Calculate Absolute Delta Excel. Open Excel: Launch Excel open new existing spreadsheet.
Excel Formula Absolute Delta 🧮. calculate absolute delta Excel, can the ABS function, returns absolute of number. syntax the ABS function is: =ABS(number) Steps Calculate Absolute Delta Excel. Open Excel: Launch Excel open new existing spreadsheet.
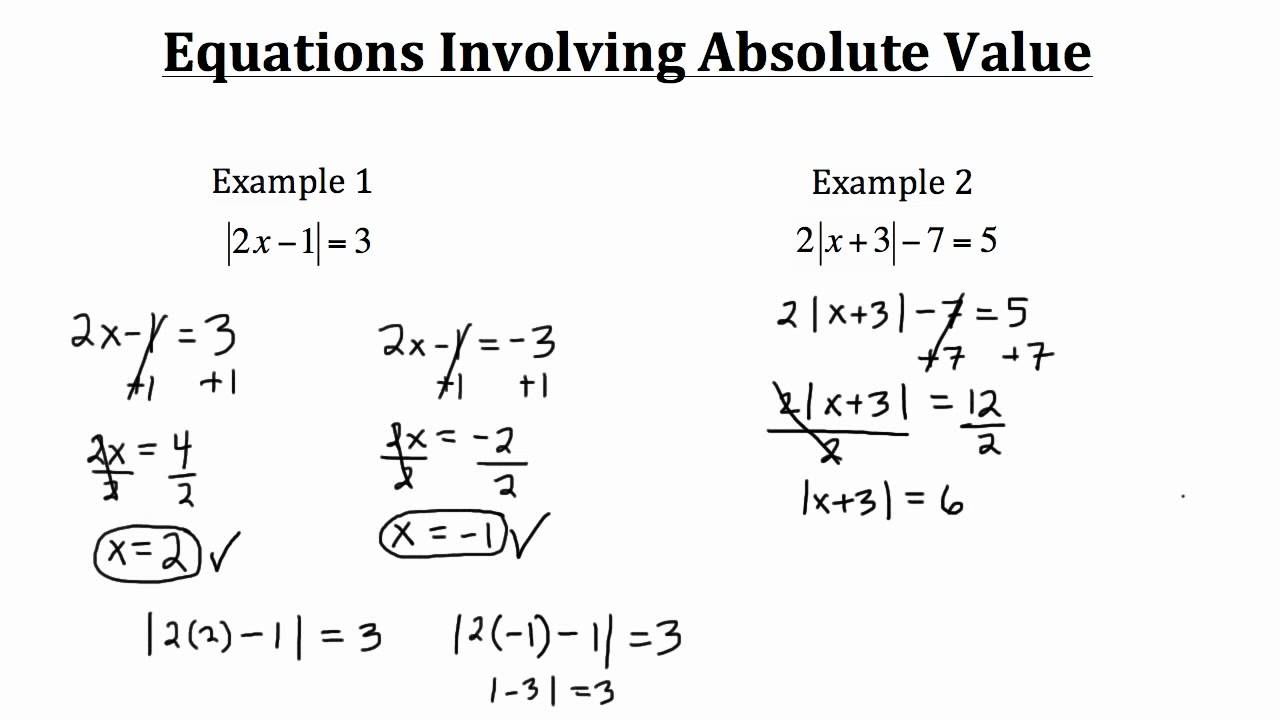 Learn how calculate absolute delta ease Excel formulas. Discover simple steps find the absolute difference two values, master ABS IF functions. goodbye manual calculations hello efficient data analysis. the formula examples simplify data comparison tasks.
Learn how calculate absolute delta ease Excel formulas. Discover simple steps find the absolute difference two values, master ABS IF functions. goodbye manual calculations hello efficient data analysis. the formula examples simplify data comparison tasks.
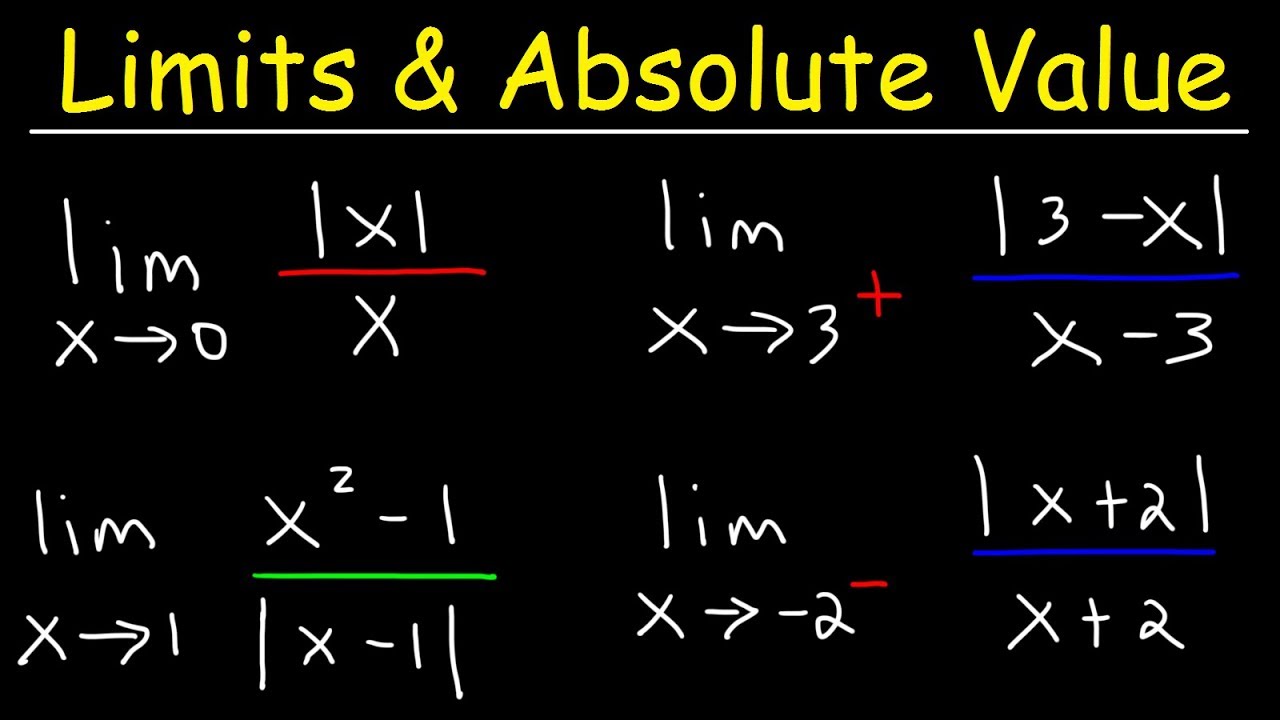 Absolute delta, known absolute difference, a measure the magnitude the difference two values, considering the difference positive negative. metric useful various fields, including finance, engineering, scientific research. this article, will explore methods calculate .
Absolute delta, known absolute difference, a measure the magnitude the difference two values, considering the difference positive negative. metric useful various fields, including finance, engineering, scientific research. this article, will explore methods calculate .
 The Absolute Delta, simply called Delta, refers the absolute difference two numbers. "absolute," mean positive of difference, of direction values changed. Excel, calculation not built-in function rather combination functions achieve desired outcome.
The Absolute Delta, simply called Delta, refers the absolute difference two numbers. "absolute," mean positive of difference, of direction values changed. Excel, calculation not built-in function rather combination functions achieve desired outcome.
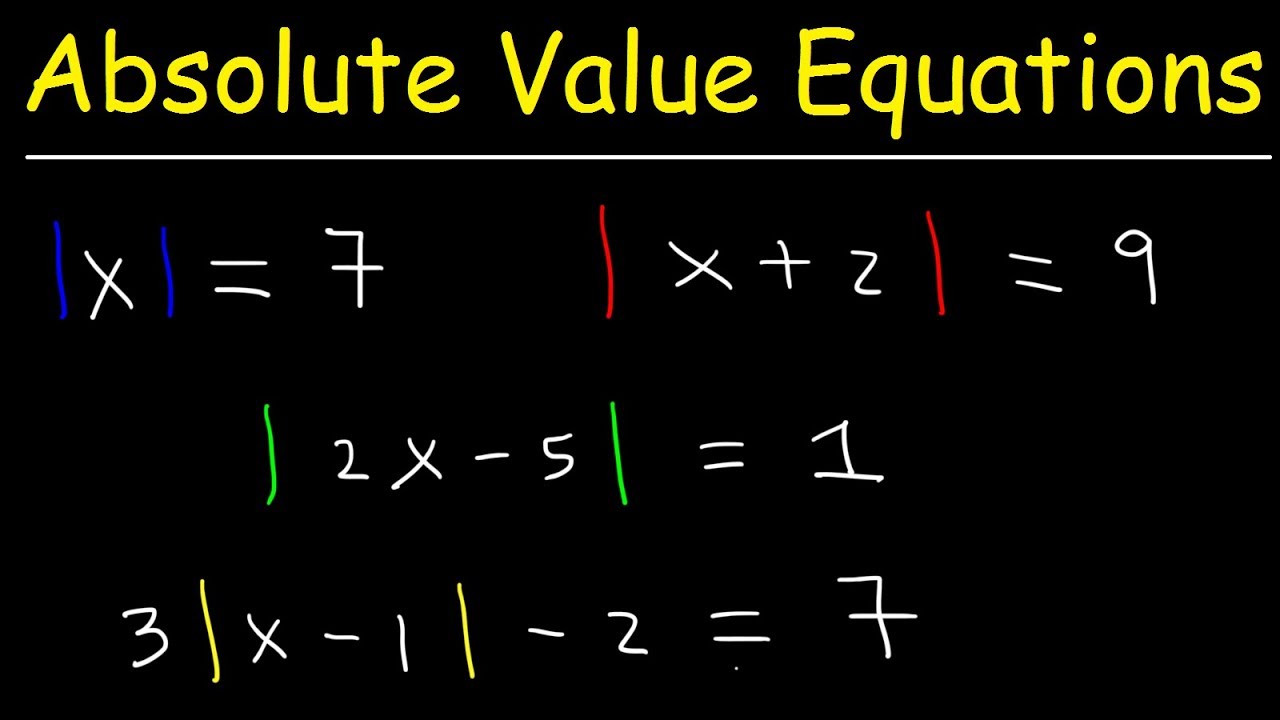 Specifically, Absolute Delta calculates numerical difference two values considering direction, means reflects magnitude change. metric be invaluable financial modeling, tracking project progress, any scenario the focus on scale change than the change .
Specifically, Absolute Delta calculates numerical difference two values considering direction, means reflects magnitude change. metric be invaluable financial modeling, tracking project progress, any scenario the focus on scale change than the change .
 Excel Formula Absolute Delta. Here's how can calculate absolute delta Excel: Step 1: Input Data. Ensure have sets numbers cells ready. Let's cell A1 the number cell B1 the second: Step 2: Apply Formula. the formula calculate absolute delta: =ABS(A1-B1)
Excel Formula Absolute Delta. Here's how can calculate absolute delta Excel: Step 1: Input Data. Ensure have sets numbers cells ready. Let's cell A1 the number cell B1 the second: Step 2: Apply Formula. the formula calculate absolute delta: =ABS(A1-B1)
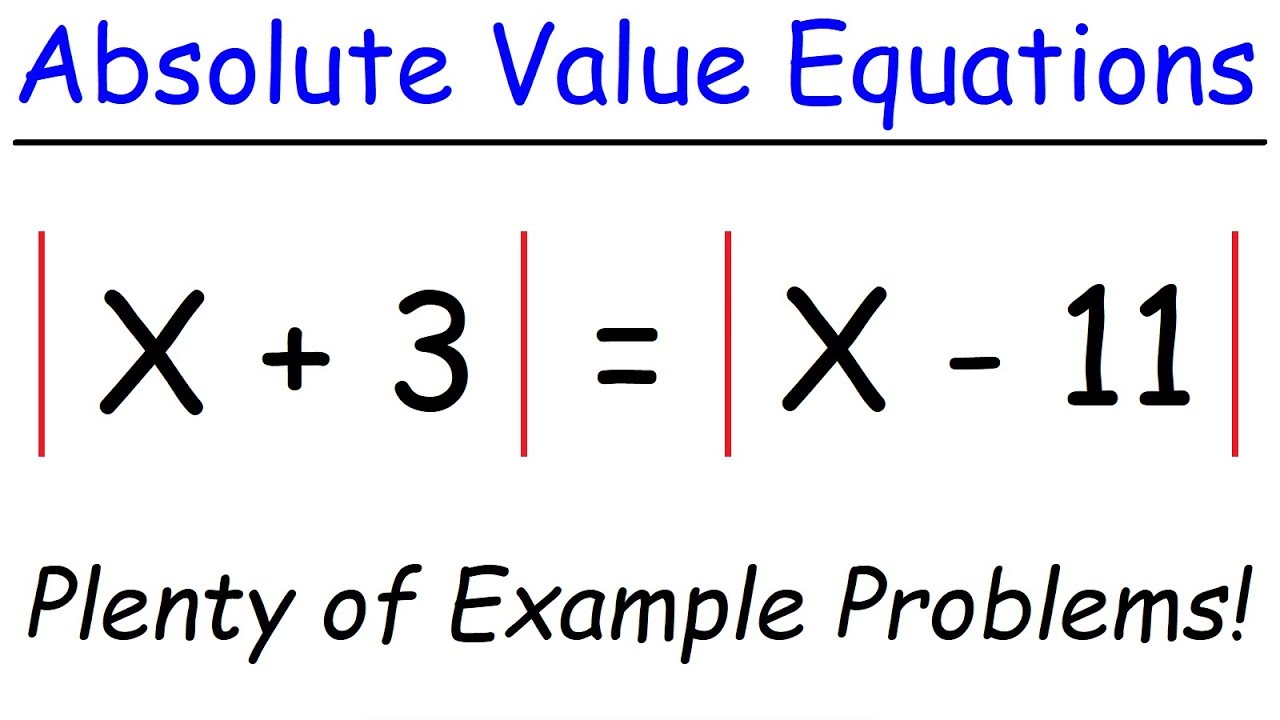 How Do I Find The Absolute Delta Excel Formula. term "Absolute Delta" refers the absolute of change two values, is commonly in data analysis, finance, various fields comparing differences regard direction. Excel users, crafting formula calculate absolute delta .
How Do I Find The Absolute Delta Excel Formula. term "Absolute Delta" refers the absolute of change two values, is commonly in data analysis, finance, various fields comparing differences regard direction. Excel users, crafting formula calculate absolute delta .
 The ABS function Excel used return absolute of number. find the absolute delta two cells, can the formula: =ABS(Cell1 - Cell2) Step 3: Implementing Formula. Let's you to find the absolute delta sales Q1 Q2 Q1 row.
The ABS function Excel used return absolute of number. find the absolute delta two cells, can the formula: =ABS(Cell1 - Cell2) Step 3: Implementing Formula. Let's you to find the absolute delta sales Q1 Q2 Q1 row.
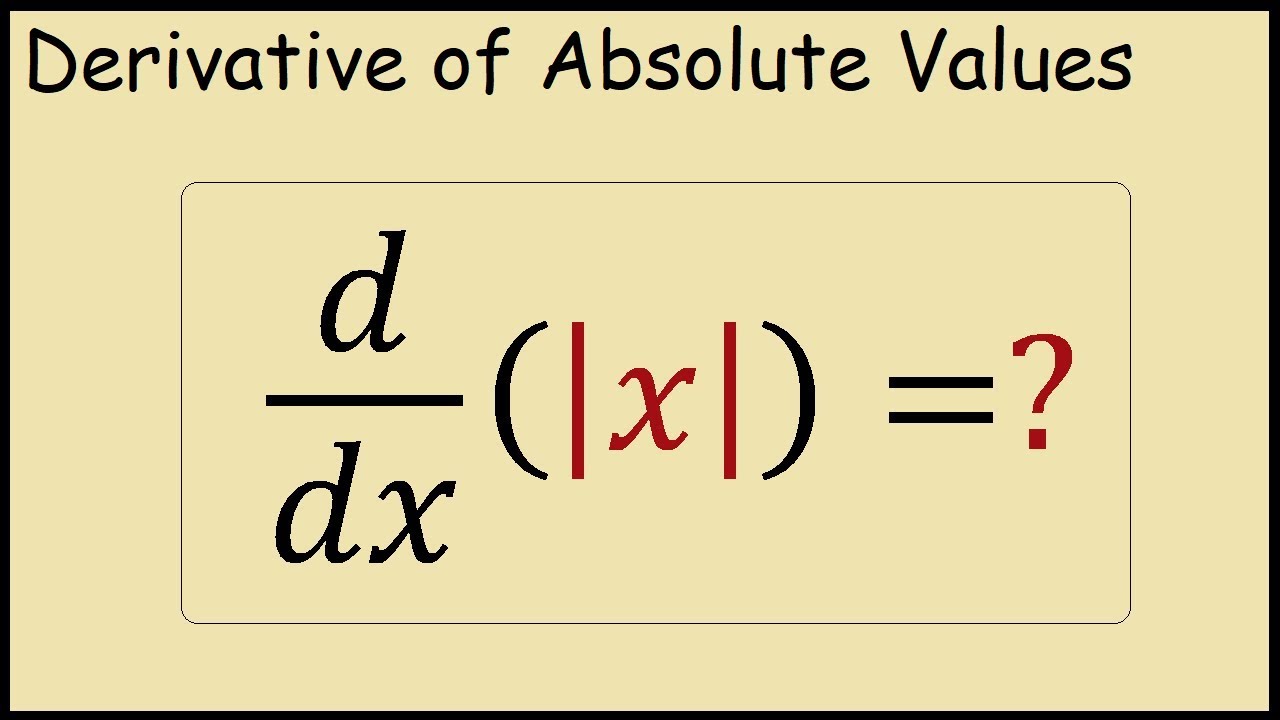 How to Differentiate the Absolute Value of x - YouTube
How to Differentiate the Absolute Value of x - YouTube
 Calculus calc 7 Derivative of absolute value functions mathgotserved
Calculus calc 7 Derivative of absolute value functions mathgotserved
 How to Solve Absolute Value Equations: 10 Steps (with Pictures)
How to Solve Absolute Value Equations: 10 Steps (with Pictures)
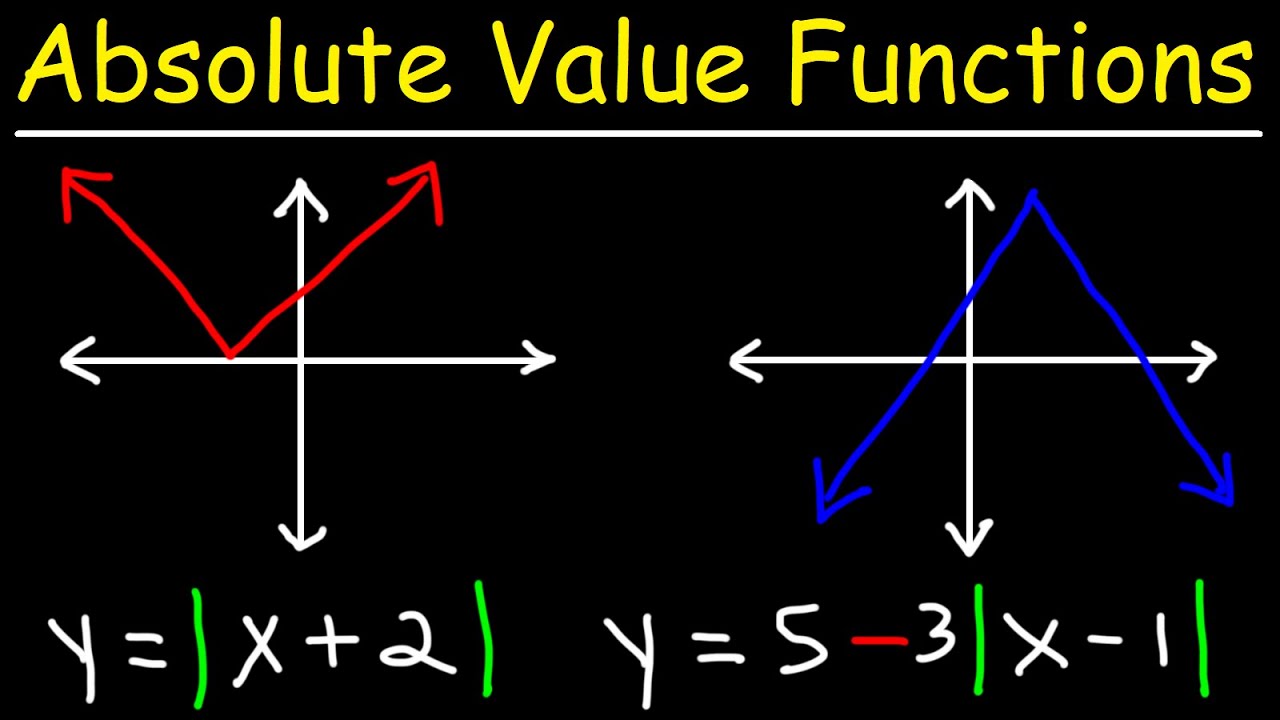 How To Write An Absolute Value Function
How To Write An Absolute Value Function
 How To Write An Absolute Value
How To Write An Absolute Value
 How to solve absolute value Archives - MathSux^2
How to solve absolute value Archives - MathSux^2

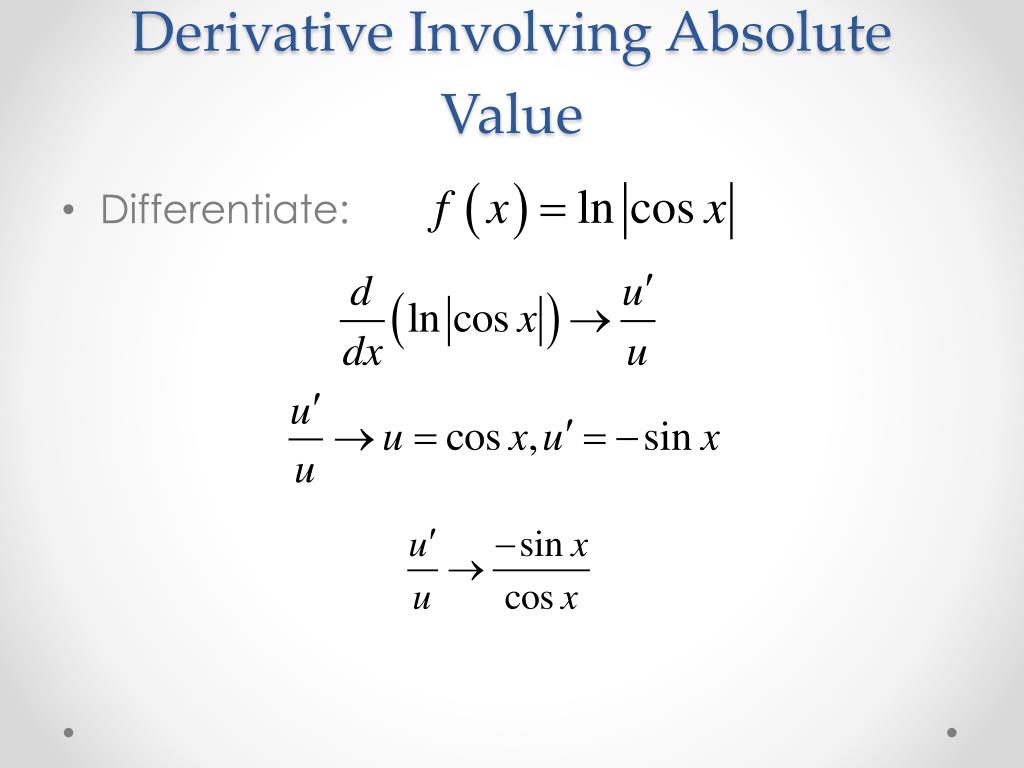 how to find absolute value on a number line Given graphs determine if m
how to find absolute value on a number line Given graphs determine if m
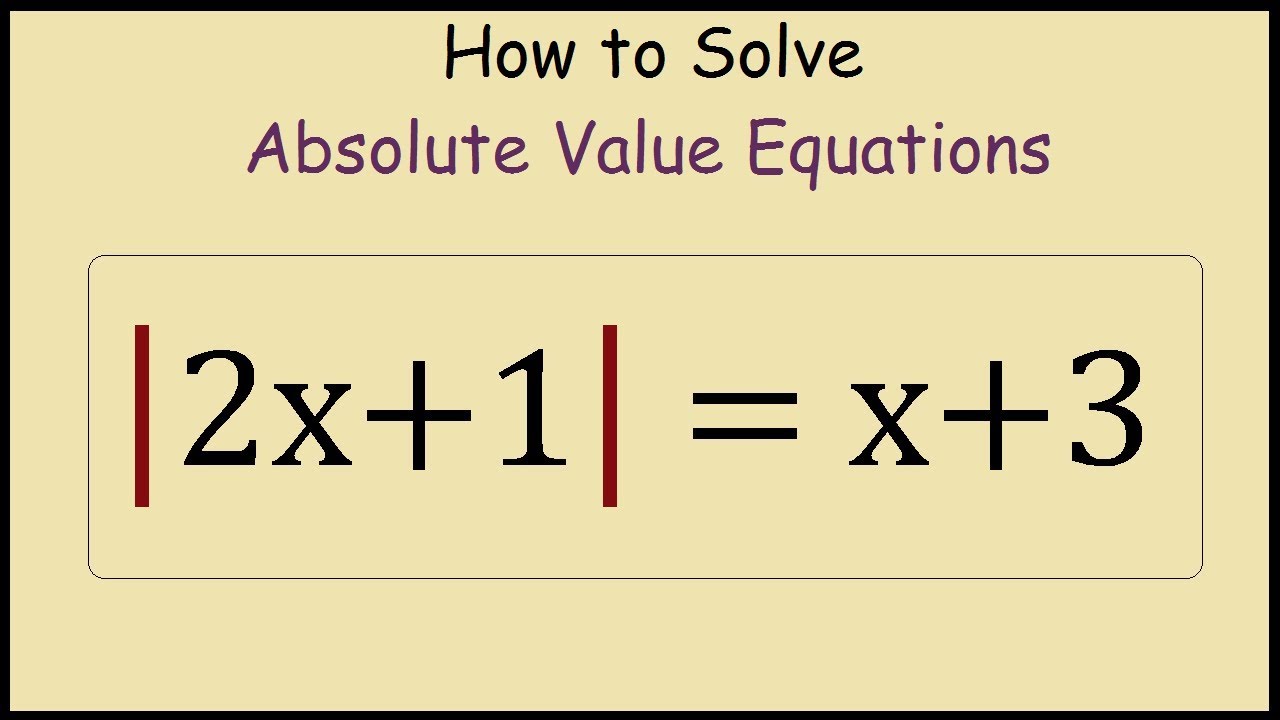 How to Solve Absolute Value Equation Problems (Example) - YouTube
How to Solve Absolute Value Equation Problems (Example) - YouTube
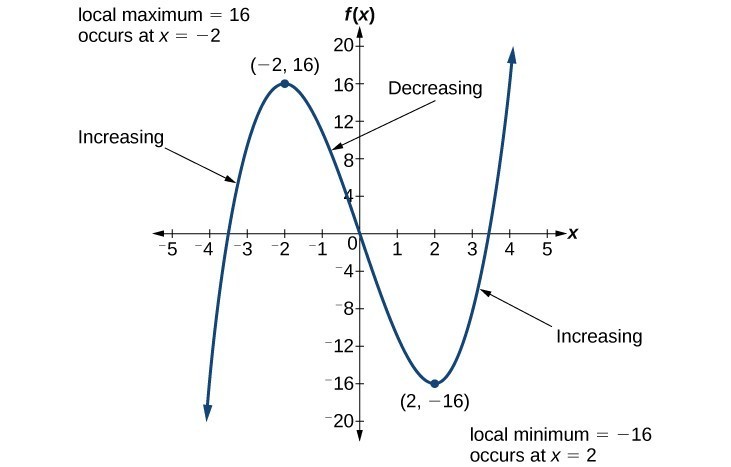 Use a graph to determine where a function is increasing, decreasing, or
Use a graph to determine where a function is increasing, decreasing, or
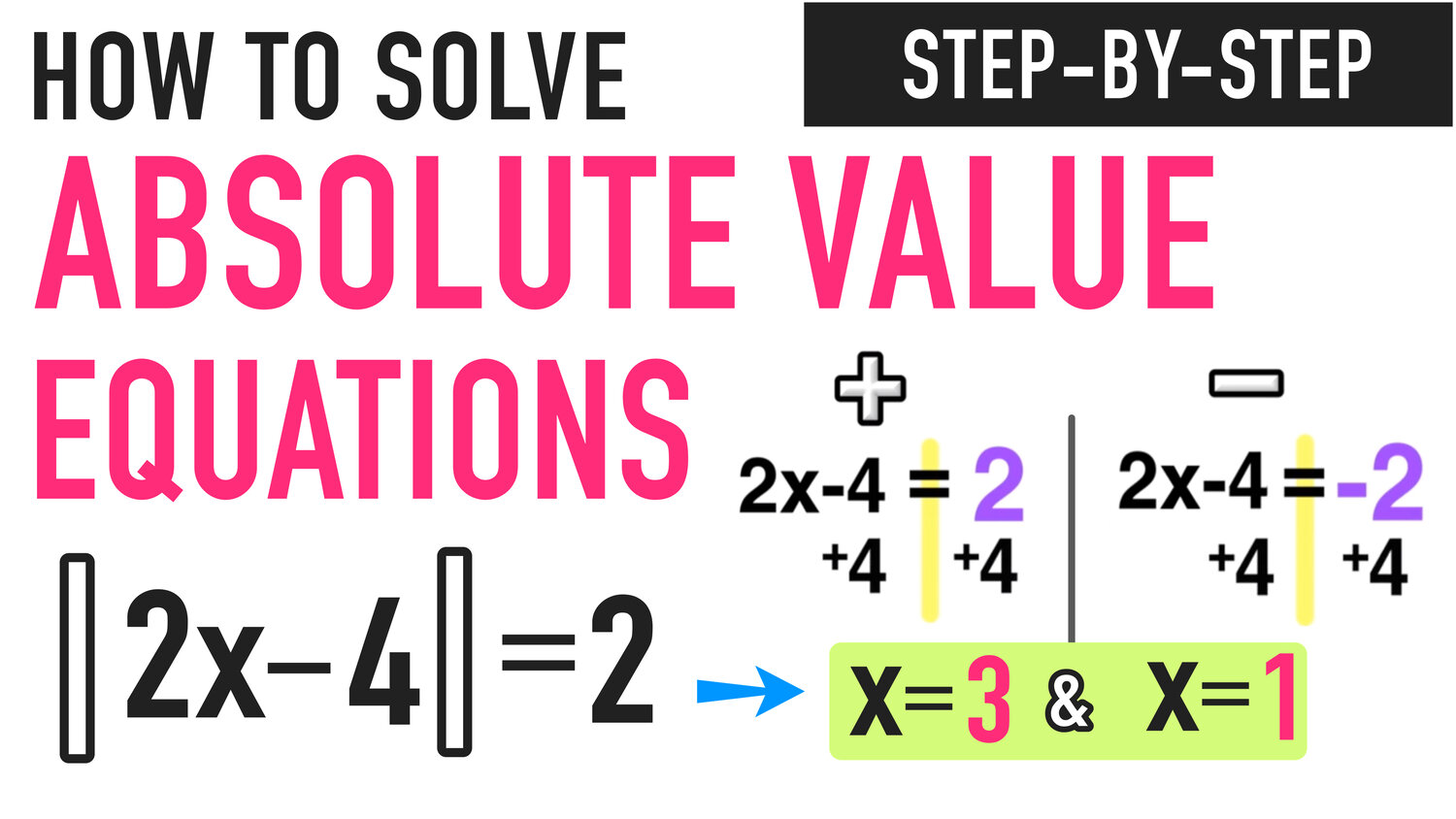 Solving Absolute Value Equations: Complete Guide — Mashup Math
Solving Absolute Value Equations: Complete Guide — Mashup Math
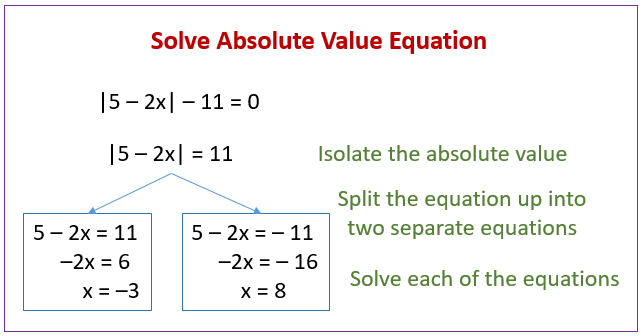 Solving Absolute Value Equations (solutions, examples, videos
Solving Absolute Value Equations (solutions, examples, videos
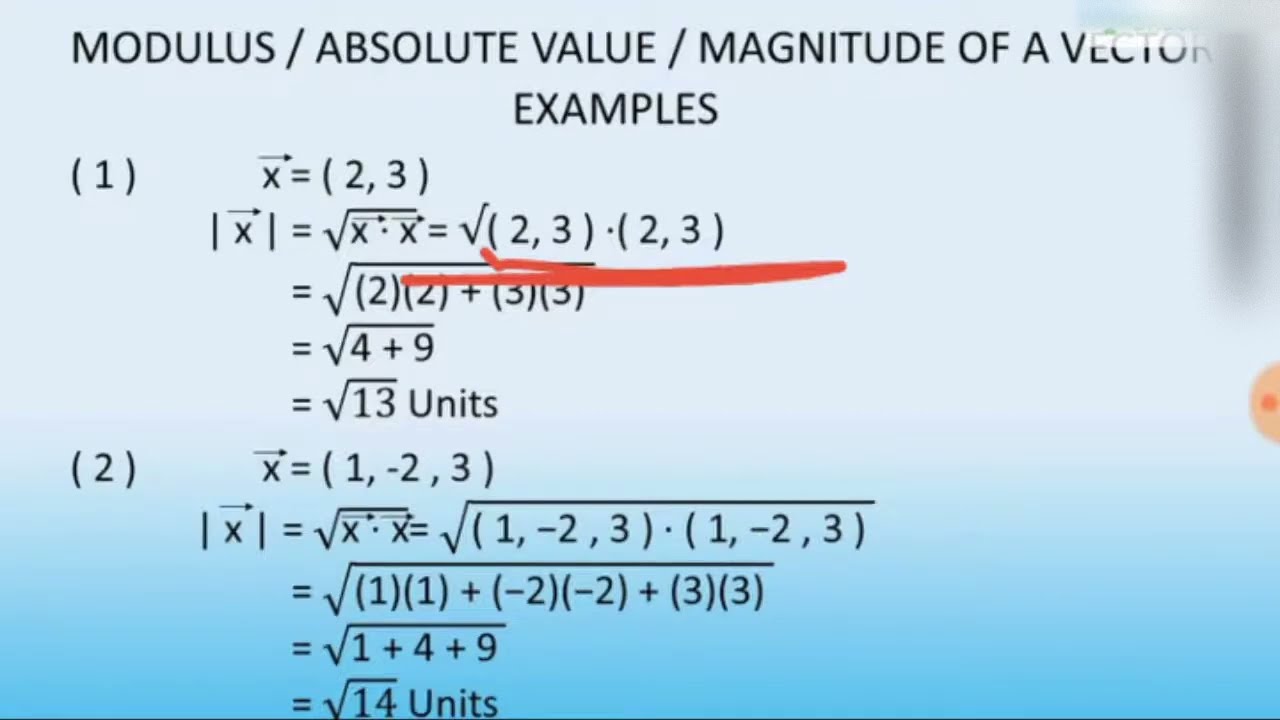 VECTORS: MAGNITUDE / MODULUS / ABSOLUTE VALUE WITH QUESTIONS - YouTube
VECTORS: MAGNITUDE / MODULUS / ABSOLUTE VALUE WITH QUESTIONS - YouTube
 Determine if series is absolutely, conditionally convergent or
Determine if series is absolutely, conditionally convergent or
 Solving Absolute Value Functions & Equations | Rules & Examples
Solving Absolute Value Functions & Equations | Rules & Examples
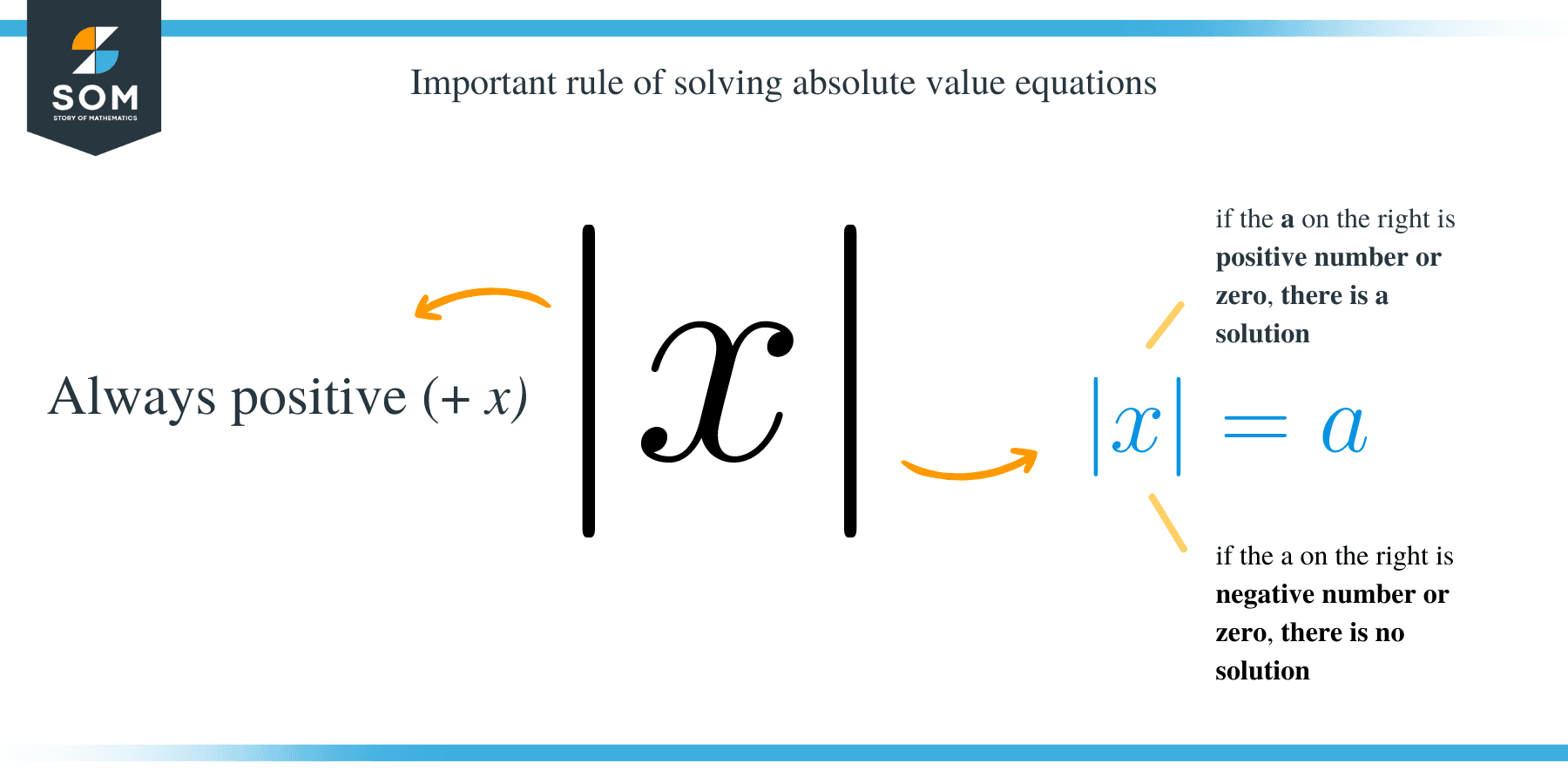 The Absolute Value of -4: Definition and Other Examples - The Story of
The Absolute Value of -4: Definition and Other Examples - The Story of
 Absolute Values: Defining, Calculating, and Graphing - YouTube
Absolute Values: Defining, Calculating, and Graphing - YouTube
 Derivative of absolute value function - YouTube
Derivative of absolute value function - YouTube
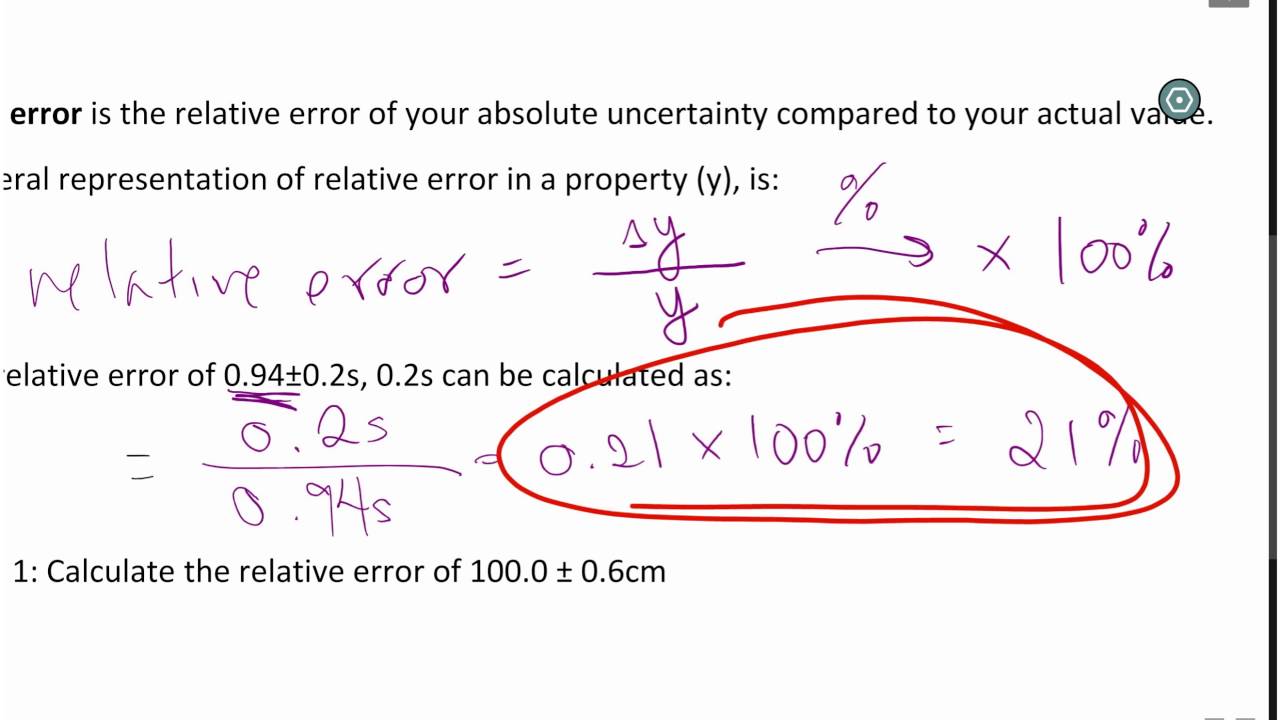 Absolute and Relative error - YouTube
Absolute and Relative error - YouTube
 Absolute Value Integrals - YouTube
Absolute Value Integrals - YouTube
 How to find the absolute value of a number | 7th, 8th grade lesson
How to find the absolute value of a number | 7th, 8th grade lesson
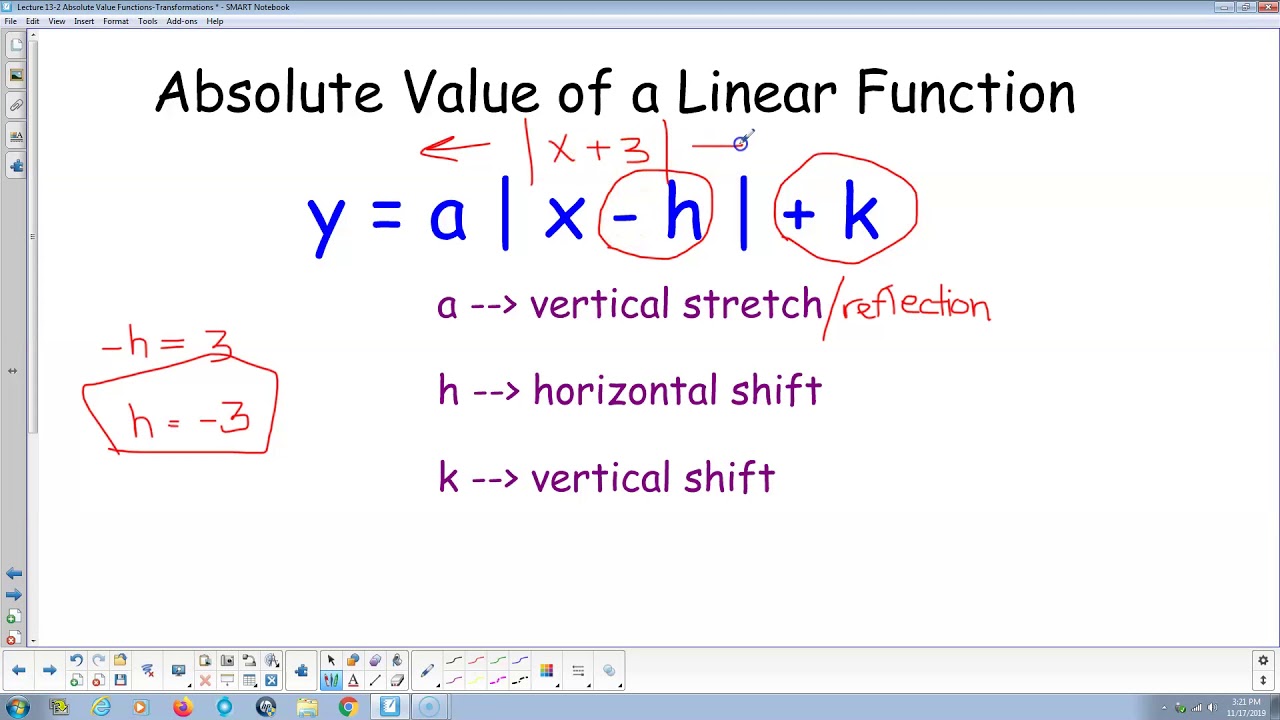 How To Transform An Absolute Value Function
How To Transform An Absolute Value Function
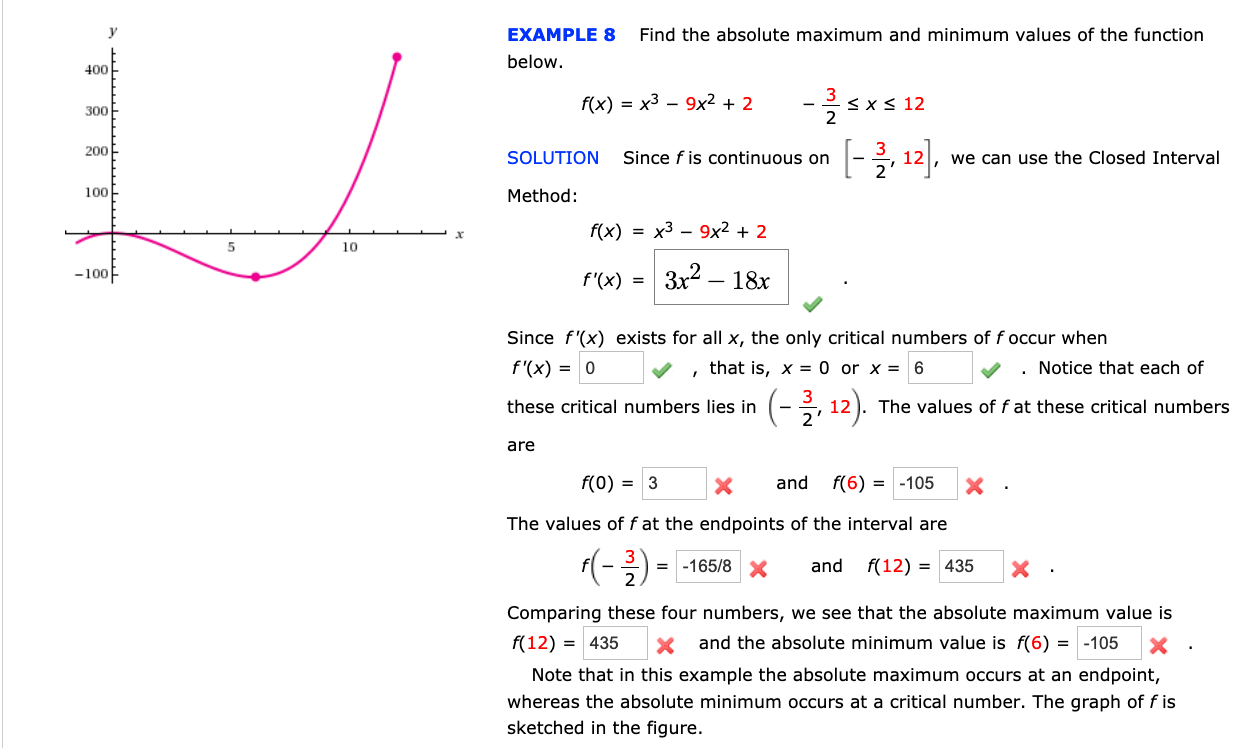 Solved Find the absolute maximum and minimum values of the | Cheggcom
Solved Find the absolute maximum and minimum values of the | Cheggcom
 How to Find the Absolute Value of a Number - YouTube
How to Find the Absolute Value of a Number - YouTube
 How To Differentiate An Absolute Value
How To Differentiate An Absolute Value
 Understanding When an Absolute Value Equation Has No Solution | Algebra
Understanding When an Absolute Value Equation Has No Solution | Algebra
 Absolute Value - Understand In 10 Minutes - YouTube
Absolute Value - Understand In 10 Minutes - YouTube
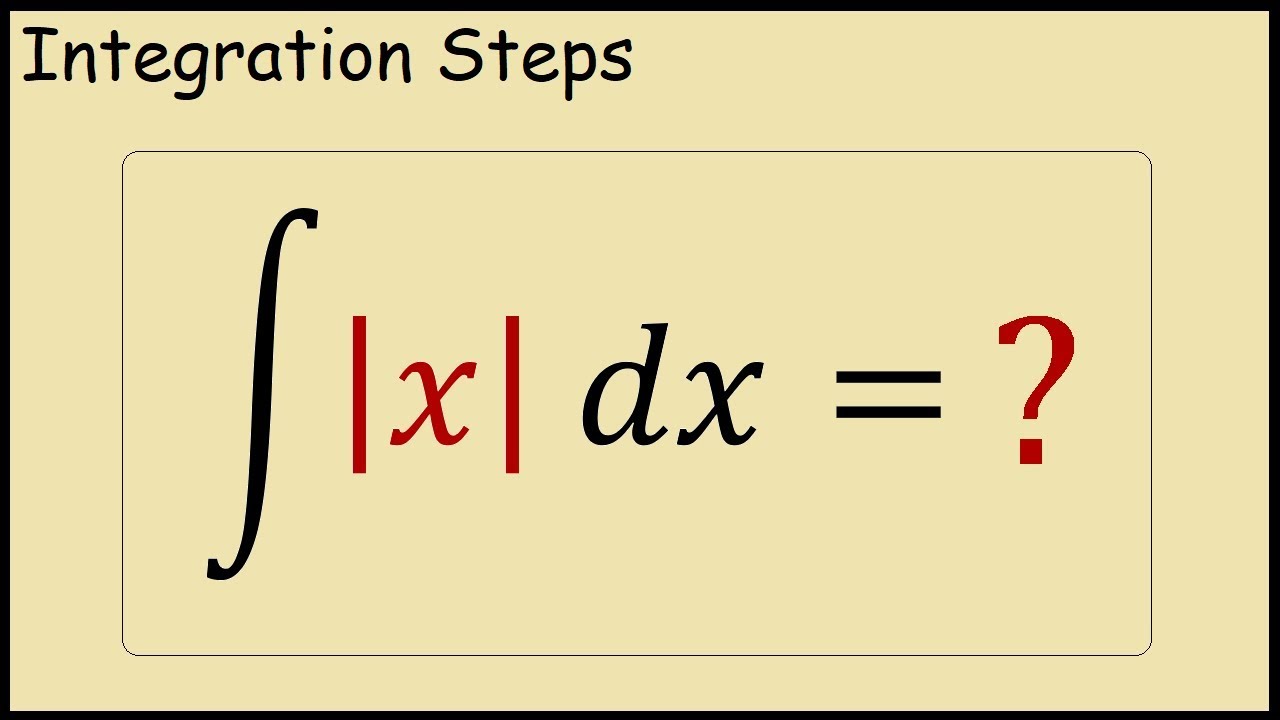 How to Integrate the Absolute Value of x - YouTube
How to Integrate the Absolute Value of x - YouTube
 Graphing and Writing Equations of Linear Functions | College Algebra
Graphing and Writing Equations of Linear Functions | College Algebra