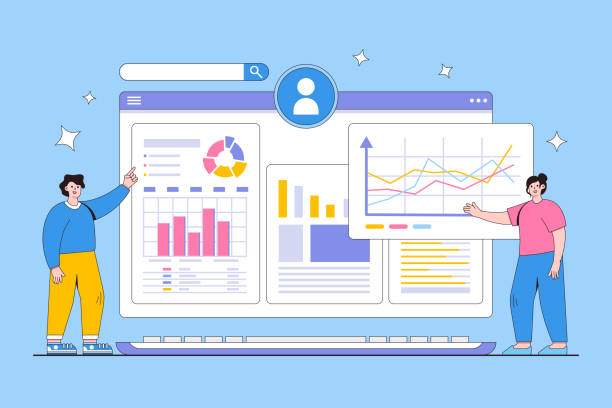In the world of spreadsheets, formatting your data to improve clarity and readability is paramount. Whether you’re managing data for a business project, organizing personal finances, or tracking research data, the ability to repeat a column pattern in Excel can streamline your workflow significantly. This skill allows you to maintain a consistent design throughout your spreadsheet, making it easier for you and others to interpret the information presented.
Knowing how to repeat a column pattern in Excel not only enhances your data presentation but also saves time when formatting larger datasets. In this comprehensive guide, we will explore various methods and techniques to achieve this, providing you with all the know-how to make your Excel experience more efficient and visually appealing.
Understanding Column Patterns in Excel
Before diving into the specific methods for repeating column patterns in Excel, it’s essential to understand what a column pattern is. A column pattern refers to a specific format or design applied to one or more columns in an Excel worksheet. This can include font styles, colors, borders, and fill colors. By repeating a column pattern, you can create a cohesive look across your spreadsheet, which enhances readability and professionalism.
Why Repeat Column Patterns?
Repeating column patterns offers several benefits:
- Consistency: Ensures uniformity in your data presentation, making it easier to compare information.
- Efficiency: Saves valuable time, especially when working with large datasets.
- Visual Appeal: Improves the overall look of your spreadsheet, which can be particularly important for presentations and reports.
- Ease of Use: Allows you to quickly apply a set format to new data entries without repetitive formatting.
Methods to Repeat Column Patterns in Excel
There are several methods to repeat a column pattern in Excel, ranging from manual formatting to utilizing functions and macros. Here’s a detailed exploration of the various techniques you can employ.
Method 1: Manually Formatting Your Columns
This method involves manually applying a format to a single column and then copying it to others. Here’s how you can do it:
- Select the column that you want to format.
- In the “Home” tab, use the formatting options to change the font, size, color, and fill as desired.
- Once you have finished formatting the column, use the Format Painter tool.
- Click on the Format Painter, and then click on the columns you wish to apply the same formatting to.
This approach is straightforward but can become tedious if you need to format many columns.
Method 2: Using Conditional Formatting
Conditional Formatting is a powerful tool in Excel that allows you to apply formatting based on specific conditions. Here’s how to use it to repeat column patterns:
- Select the range of columns you want to format.
- Navigate to the “Home” tab and click on “Conditional Formatting.”
- Choose “New Rule” from the dropdown menu.
- Select “Use a formula to determine which cells to format.”
- Enter your formula (e.g., to format every even column, you can use =MOD(COLUMN(),2)=0).
- Set the formatting options you want to apply and click OK.
This method is beneficial because it automatically applies your chosen formats based on the conditions you set.
Method 3: Creating a Custom Style
Excel allows you to create custom cell styles, which can be both time-saving and efficient. To create your custom style:
- Select a formatted cell that represents your desired style.
- Go to the “Home” tab and click “Cell Styles” in the styles group.
- Select “New Cell Style.”
- Name your style and click OK.
- To apply this style, simply select the cells or columns you want to format and choose your new style from the Cell Styles dropdown.
This approach is particularly useful for recurring projects where the same formatting is consistently required.
Method 4: Using Excel Tables
Excel Tables automatically format data with a predefined style. Here’s how to use tables to repeat column patterns:
- Highlight the range of your data.
- Navigate to the “Insert” tab and select “Table.”
- Confirm your data range and check “My table has headers” if applicable.
- Choose a style from the Table Style options.
When you add more data to the table, Excel automatically extends the formatting, ensuring your column pattern remains consistent.
Method 5: Utilizing Excel Macros
For users comfortable with more advanced techniques, macros can automate the process of formatting columns. Here’s a simple way to create a macro:
- Press ALT + F11 to open the Visual Basic for Applications (VBA) editor.
- Insert a module by right-clicking on any object in the Project Explorer, choosing Insert, then Module.
- Type the code that formats your desired columns.
- Save the macro and close the editor.
- Run the macro by pressing ALT + F8, selecting the macro name, and clicking Run.
This method offers the highest level of automation and efficiency, particularly for repetitive formatting tasks.
Best Practices for Repeating Column Patterns
While mastering the techniques to repeat a column pattern in Excel, keep these best practices in mind:
- Plan Your Layout: Before starting, sketch out how you want your data to look. This will save you time later.
- Be Consistent: Stick to a specific color scheme and font style throughout your spreadsheet to maintain a professional appearance.
- Use Shortcuts: Learn keyboard shortcuts for formatting and navigation to improve your efficiency.
- Avoid Overcomplication: Simple designs often yield the best results; don’t use too many different styles or colors.
By adhering to these best practices, you’ll ensure your spreadsheets remain user-friendly and easy to read.
Conclusion
In conclusion, learning how to repeat a column pattern in Excel effectively can enhance your productivity and improve the aesthetic of your data. Whether you prefer manual formatting, using Conditional Formatting, creating custom styles, using Tables, or automating the process with Macros, there is a method suited for everyone. The key is to choose the technique that aligns best with your workflow.
By implementing these techniques and adhering to best practices, you’ll be equipped to create visually appealing and functional spreadsheets that facilitate better data communication. Excel is not just a tool for managing data; it’s also a means to tell a story with your information, and consistent formatting is a crucial component of that storytelling.
FAQ
How do I repeat a column pattern in Excel quickly?
You can quickly repeat a column pattern by using the Format Painter tool after manually formatting the first column. Simply select your formatted column, click on the Format Painter, and then click on the other columns you want to format.
Can I use conditional formatting to repeat column patterns?
Yes, conditional formatting can be effectively used to repeat column patterns based on specific conditions, allowing for dynamic formatting that automatically applies as data changes or is added.
Is it possible to create custom styles for columns in Excel?
Absolutely! You can create custom cell styles in Excel, which makes it easy to apply your preferred formatting to multiple columns simultaneously.
How do I apply the same format to multiple columns with Excel Tables?
By converting your data range into an Excel Table, you can apply a predefined table style. Excel will then automatically extend this formatting as you add new data to your table.
What is a macro, and how can it help with repeating column patterns?
A macro is a series of commands saved for automation. You can create macros to format your columns with specific styles and repeat them effortlessly, enhancing efficiency in your tasks.