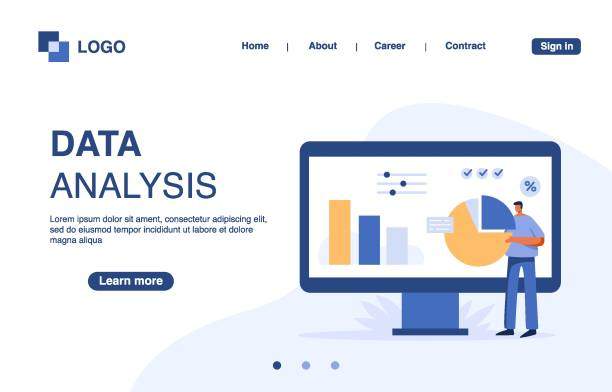Introduction
Sorting data in Microsoft Excel is a crucial task for organizing and analyzing information efficiently. One common sorting requirement is arranging data alphabetically by last name. This guide will provide a comprehensive step-by-step walkthrough on how to sort data by last name in Excel.
Sorting data by last name can be beneficial for various purposes, such as creating contact lists, organizing customer data, or preparing mailing labels. By following the instructions below, you can easily sort your data to facilitate data management and analysis.
Step-by-Step Instructions
1. Select the Data Range
Start by selecting the range of cells containing the data you want to sort. Ensure that the column you want to sort by (last name) is included in the selection.
2. Go to the “Data” Tab
On the Excel ribbon, navigate to the “Data” tab.
3. Click “Sort”
In the “Sort & Filter” group, click on the “Sort” button.
4. Specify Sort Criteria
In the “Sort” dialog box that appears, select the column containing the last names from the “Sort by” drop-down list.
5. Choose Sort Order
Choose “Ascending” to sort the data in alphabetical order (A to Z) or “Descending” to sort in reverse alphabetical order (Z to A).
6. Consider Additional Levels
If your data contains multiple columns, you can specify additional levels of sorting. For instance, if the data also includes first names, you can sort by last name first and then by first name.
7. Confirm and Apply
Once you have specified the sort criteria, click “OK” to apply the sorting. Your data will be rearranged based on the last names.
Additional Tips
1. Sort by Multiple Columns
You can sort by multiple columns simultaneously. To do so, select the “Add Level” button in the “Sort” dialog box and specify the additional sort criteria.
2. Use Custom Sorts
For advanced sorting needs, you can create custom sorts using the “Custom Sort” option in the “Sort” dialog box. This allows you to define your own sorting rules.
3. Sort by Case-Sensitivity
By default, Excel sorts data case-insensitively. If you want to sort case-sensitively, uncheck the “Case-sensitive” option in the “Sort” dialog box.
4. Sort by Value or Cell Color
You can also sort data by values or the color of cells. To do this, select the appropriate option from the “Sort by” drop-down list in the “Sort” dialog box.
5. Clear Sorting
To remove any applied sorting, select the data range and click the “Clear Sort” button in the “Sort & Filter” group on the “Data” tab.
FAQ
1. How do I sort by last name in Excel if it’s in the middle column?
Select the data range, go to the “Data” tab, click “Sort,” and specify the middle column as the “Sort by” column. Choose the appropriate sort order.
2. Can I sort by last name and then by first name?
Yes, you can sort by multiple columns. Select the data range, go to the “Data” tab, click “Sort,” and click “Add Level.” Specify the last name column as the first sort criteria and the first name column as the second sort criteria.
3. How do I sort data by last name case-sensitively?
When the “Sort” dialog box opens, uncheck the “Case-sensitive” option before clicking “OK” to apply the sorting.
4. Can I sort by last name and ignore blank cells?
Yes, you can use a custom sort to ignore blank cells. Go to the “Data” tab, click “Sort,” click “Custom Sort,” and select the last name column. Under “Options,” check the “Skip blanks” box and click “OK.”
5. How do I undo a sort in Excel?
To undo a sort, select any cell in the sorted data, go to the “Data” tab, and click the “Undo” button in the “Sort & Filter” group.