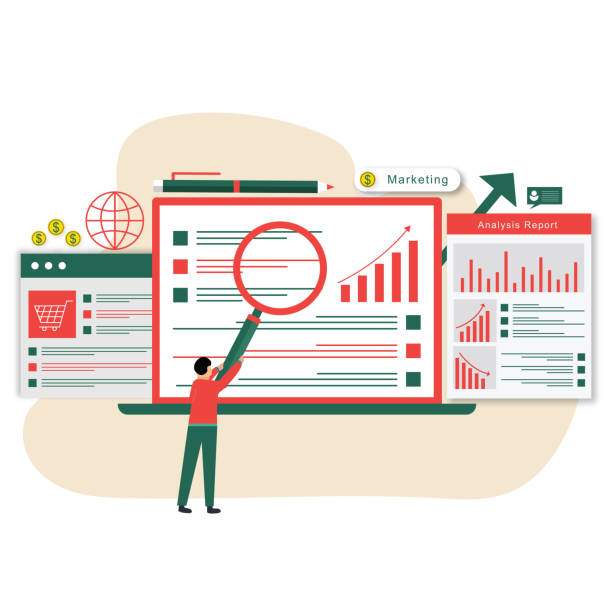Understanding Percent Change
Percent change refers to the percentage difference between two numbers or values. It is a useful metric for comparing data points and evaluating growth, change, or improvement over time. In Excel, calculating percent change is a straightforward process that involves a simple formula.
Calculating Percent Change in Excel
To calculate percent change in Excel, follow these steps:
-
Enter the Original Value
In cell A1, enter the original value, which represents the starting point or baseline for comparison.
-
Enter the New Value
In cell B1, enter the new value, which represents the ending point or the value after the change.
-
Use the Formula
In cell C1, enter the following formula:
“`
=(B1-A1)/A1
“`
This formula subtracts the original value from the new value and then divides the result by the original value. The output will be the percent change, expressed as a decimal.
Formatting the Result
To display the result as a percentage, follow these steps:
-
Select the Result Cell
Select the cell containing the percent change calculation.
-
Change Number Format
On the Home tab, click on the “Number Format” drop-down menu and select “Percentage”.
The result will now be displayed as a percentage with two decimal places by default.
Interpreting the Percent Change
The percent change indicates the percentage increase or decrease from the original value. A positive percent change represents an increase, while a negative percent change represents a decrease. For example:
* If the percent change is 10%, it means the new value is 10% higher than the original value.
* If the percent change is -5%, it means the new value is 5% lower than the original value.
Additional Considerations
When calculating percent change, it is essential to consider the following:
- Use Absolute Values: If the original value or the new value is negative, use the ABS function to ensure the result is positive.
- Round the Result: The percent change result can be rounded to a specific number of decimal places using the ROUND function.
- Handle Dividing by Zero: If the original value is zero, the formula will return a #DIV/0! error. To avoid this, use the IFERROR function to display a custom message or value.
- Consider Timeframe: When comparing values over time, ensure the time intervals are consistent to provide an accurate representation of the change.
Conclusion
Calculating percent change in Excel is a valuable skill for analyzing data, tracking trends, and making comparisons. By understanding the steps outlined in this guide, you can easily calculate percent change and interpret the results to gain valuable insights from your data.
FAQ
How do I calculate percent change over multiple periods?
To calculate percent change over multiple periods, you can use the following formula: (New Value – Original Value) / Original Value * 100%. Repeat this calculation for each period and compare the results.
How do I handle negative values in percent change calculations?
If either the original value or the new value is negative, use the ABS function to ensure the result is positive. This will give you the absolute percent change, which represents the magnitude of the change regardless of the direction.
How do I round the percent change result to a specific number of decimal places?
You can use the ROUND function to round the percent change result to a specific number of decimal places. For example, to round the result to two decimal places, use the formula: ROUND(Percent Change, 2).
How do I calculate the percent change between two dates in Excel?
To calculate the percent change between two dates in Excel, you can use the DATEDIF function. The formula would be: (DATEDIF(Start Date, End Date, “y”) / DATEDIF(Start Date, End Date, “d”)) * 100%.
How do I create a chart to visualize percent change over time?
To visualize percent change over time in a chart, select the data range containing the percent change values and create a line or bar chart. The chart will show the trend of the percent change over the selected time period.