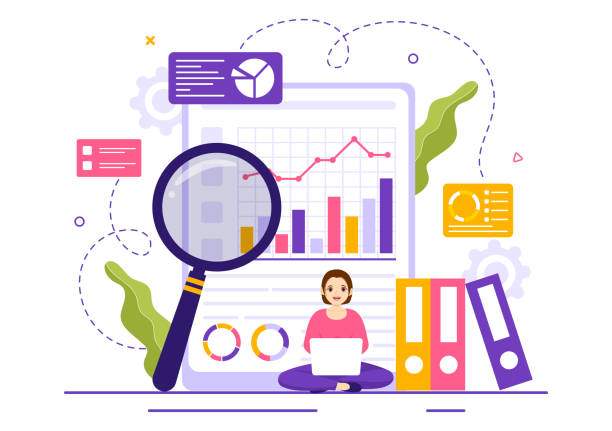Counting colored cells in Excel is a fundamental task that helps users analyze and visualize data effectively. Whether you’re dealing with sales reports, inventory lists, or any other type of dataset, gaining insights from colored cells can be crucial. In this comprehensive guide, we’ll explore various methods to count colored cells in Excel, addressing different scenarios and providing step-by-step instructions.
Before delving into the specific methods, let’s first understand why counting colored cells is important in Excel. By identifying and counting cells based on their color, you can easily summarize data, create conditional reports, track progress, and make informed decisions. This technique is especially useful for highlighting important information, spotting trends, and presenting data in a clear and visually appealing manner.
Method 1: Using the COUNTIF Function
- Select the range of cells you want to count.
- Click on the Formula bar and type =COUNTIF(range, criterion).
- In the range argument, enter the cell range you selected.
- For the criterion argument, use the following format: color code or “RGB(Red, Green, Blue)”.
- Press Enter to get the count.
Method 2: Using Conditional Formatting
- Select the range of cells you want to count.
- Go to the Home tab and click on Conditional Formatting.
- Select New Rule.
- In the New Formatting Rule dialog box, click on “Format only cells that contain”.
- In the “Cell Value” field, enter the color code or use the RGB function to specify the color.
- Click OK.
- Apply the rule to the selected range.
Method 3: Using VBA Macros
For more advanced users, VBA macros can provide a robust and customizable solution for counting colored cells.
- Open the Visual Basic Editor (Alt + F11).
- Insert a new module.
- Copy and paste the following code into the module.
“`
Sub CountColoredCells()
Dim Range As Range, ColorToCount As Long
Dim Counter As Long
‘ Set the range to count
Set Range = Application.InputBox(“Enter the range to count:”, “Count Colored Cells”, Range(“A1”).Address, Type:=8)
‘ Set the color to count
ColorToCount = RGB(InputBox(“Enter the color to count:”, “Count Colored Cells”), InputBox(“Enter the green value:”, “Count Colored Cells”), InputBox(“Enter the blue value:”, “Count Colored Cells”))
‘ Count the colored cells
For Each Cell In Range
If Cell.Interior.Color = ColorToCount Then Counter = Counter + 1
Next Cell
MsgBox “The number of cells with the specified color is ” & Counter
End Sub
“`
- Run the macro.
- Enter the range of cells you want to count.
- Enter the RGB values of the color you want to count.
- Click OK to get the count.
Method 4: Using a Formula
- In an empty cell, enter the following formula:
=
- Replace “Range” with the cell range you want to count.
- Replace “Color Code” with the RGB value or color code of the cells you want to count.
- Press Enter to get the count.
Method 5: Using the Excel Table Feature
- Select the range of cells you want to count.
- Go to the Insert tab and click on Table.
- In the Create Table dialog box, check the “My table has headers” option if your table has headers.
- Click OK.
- Go to the Data tab.
- Click on Filter.
- Click on the arrow filter icon next to the header of the column that contains the colored cells.
- Uncheck the “Select All” checkbox.
- Check the checkbox next to the color you want to count.
- Click OK.
- The count of colored cells will be displayed in the status bar at the bottom of the Excel window.
FAQ
How do I count cells with multiple colors in Excel?
To count cells with multiple colors in Excel, you can use a combination of the COUNTIF function and the OR logical operator. For example, to count cells that are either red or green, you would use the following formula: =COUNTIF(range, “RGB(255,0,0)”)+COUNTIF(range, “RGB(0,255,0)”)
How do I count colored cells in non-contiguous ranges?
To count colored cells in non-contiguous ranges in Excel, you can use the SUM function and the COUNTIF function. For example, to count cells that are red in ranges A1:A10 and B1:B10, you would use the following formula: =SUM(COUNTIF(A1:A10, “RGB(255,0,0)”),COUNTIF(B1:B10, “RGB(255,0,0)”))
How do I count colored cells in a pivot table?
To count colored cells in a pivot table in Excel, you can use the GETPIVOTDATA function and the COUNTIF function. For example, to count red cells in a pivot table that summarizes sales by product, you would use the following formula: =GETPIVOTDATA(“Count of Sales”, pivot_table, “Product”, “Product 1”, “Cell Color”, “RGB(255,0,0)”)
How do I count colored cells in a chart?
To count colored cells in a chart in Excel, you can use the SERIES function and the COUNTIF function. For example, to count blue cells in a pie chart that shows sales by region, you would use the following formula: =SERIES(chart, 1, “Blue”, COUNTIF(range, “RGB(0,0,255)”))
How do I use conditional formatting to highlight colored cells?
To use conditional formatting to highlight colored cells in Excel, you can create a new formatting rule. In the New Formatting Rule dialog box, select “Format only cells that contain” and specify the color you want to highlight. For example, to highlight red cells, you would select “Cell Value” and enter “RGB(255,0,0)” in the field.