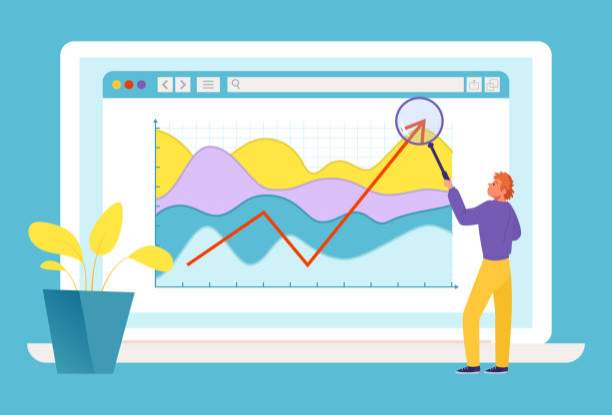Extracting the square root of a number is a common mathematical operation that arises across various disciplines. In the realm of spreadsheets, Microsoft Excel offers a built-in function to efficiently compute square roots. This article aims to provide a comprehensive guide on how to do square root in Excel, encompassing both manual and formula-based methods.
Excel offers two primary approaches for calculating square roots: the SQRT function and the power operator (^). While both methods yield accurate results, the SQRT function is generally preferred for its simplicity and versatility. Let’s delve into each method in detail.
## Using the SQRT Function
The SQRT function is a straightforward option for calculating square roots in Excel. It takes a single argument, the number whose square root you want to find, and returns the corresponding square root.
### Syntax
“`
=SQRT(number)
“`
### Example
To find the square root of 25, use the following formula:
“`
=SQRT(25)
“`
The result will be 5, which is the square root of 25.
## Using the Power Operator
The power operator (^) can also be used to calculate square roots in Excel. This method involves raising the number to the power of 0.5, which is equivalent to finding its square root.
### Syntax
“`
=number^0.5
“`
### Example
To find the square root of 25 using the power operator, use this formula:
“`
=25^0.5
“`
The result will be 5, the same as the SQRT function method.
## Additional Considerations
– **Negative Numbers:** Excel does not support calculating square roots of negative numbers using the SQRT function. Attempting to do so will result in an error.
– **Complex Numbers:** If you need to calculate the square root of a complex number, Excel provides the COMPLEX function.
– **Rounding:** By default, Excel rounds the square root result to two decimal places. If you require different rounding precision, use the ROUND function.
– **Error Handling:** The SQRT function returns the #NUM! error if the input is negative or non-numeric.
## FAQ
How do I find the square root of a number greater than 1?
Use either the SQRT function or the power operator (^0.5) to calculate the square root. For example, to find the square root of 100, use =SQRT(100) or =100^0.5.
How do I find the square root of a number less than 1?
Follow the same steps as for numbers greater than 1. The square root will be a decimal value. For instance, to find the square root of 0.25, use =SQRT(0.25) or =0.25^0.5.
How do I find the square root of a negative number?
Excel cannot directly calculate the square root of negative numbers using the SQRT function. Consider using alternative methods like the COMPLEX function or an online calculator that handles complex numbers.
How do I calculate the square root of a range of cells?
Create an array formula using the SQRT function by pressing Ctrl+Shift+Enter. For example, to find the square roots of values in cells A1:A5, use the formula =SQRT(A1:A5).
How do I use the SQRT function in a formula?
The SQRT function can be nested within other formulas. For example, to calculate the average square root of values in cells A1:A5, use the formula =AVERAGE(SQRT(A1:A5)).