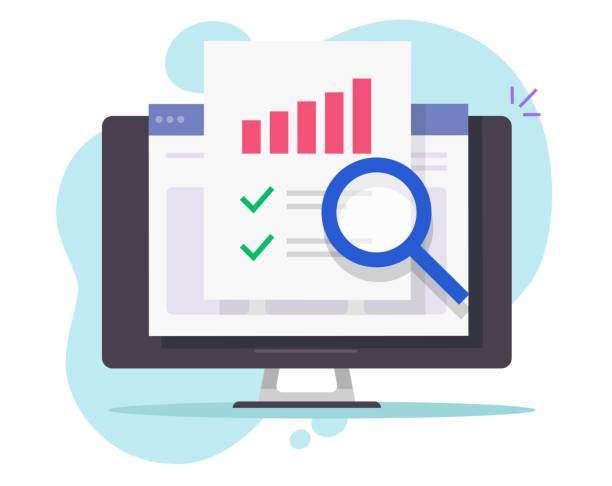The p-value is a statistical measure that indicates the likelihood of obtaining results as extreme or more extreme than the ones observed, assuming the null hypothesis is true. Understanding how to find the p-value in Excel is essential for interpreting statistical analyses and drawing meaningful conclusions.
In this comprehensive guide, we will explore the concept of p-value and provide step-by-step instructions on how to calculate it using Excel. Whether you’re a researcher, data analyst, or beginner in statistics, this guide will equip you with the knowledge and skills to confidently determine the p-value in Excel.
What is the P-Value?
The p-value is the probability of observing a test statistic as extreme or more extreme than the one that was actually observed, given that the null hypothesis is true. The null hypothesis is a statement that there is no significant difference between two groups or variables being compared.
A low p-value indicates that the observed difference is unlikely to have occurred by chance alone and suggests that the null hypothesis can be rejected. Conversely, a high p-value indicates that the observed difference is likely to have occurred by chance and provides support for the null hypothesis.
How to Interpret the P-Value
When interpreting the p-value, it’s important to consider the threshold of significance or the alpha level. The alpha level is a predetermined probability threshold that determines whether to reject or fail to reject the null hypothesis.
Commonly used alpha levels are 0.05 (5%) and 0.01 (1%). If the p-value is lower than the alpha level, it indicates a significant difference and the null hypothesis is rejected. If the p-value is higher than the alpha level, it suggests that there is not a significant difference and the null hypothesis cannot be rejected.
Calculating the P-Value in Excel
Excel provides several functions to calculate the p-value based on the type of statistical test being performed. Here’s how to find the p-value in Excel for common statistical tests:
1. Two-Sample t-Test
To find the p-value for a two-sample t-test in Excel, use the TTEST function.
-
=TTEST(array1, array2, tails, type)
- array1: The first data set
- array2: The second data set
- tails: 1 for a one-tailed test, 2 for a two-tailed test
- type: 1 for paired data, 2 for unpaired data
For example, to find the p-value for a two-tailed, unpaired t-test, use the formula:
=TTEST(A1:A10, B1:B10, 2, 2)
2. One-Sample t-Test
To find the p-value for a one-sample t-test in Excel, use the TTEST function.
- =TTEST(array, hypothesized_mean, tails)
- array: The data set
- hypothesized_mean: The hypothesized mean value
- tails: 1 for a one-tailed test, 2 for a two-tailed test
For example, to find the p-value for a two-tailed, one-sample t-test with a hypothesized mean of 50, use the formula:
=TTEST(A1:A10, 50, 2)
3. Chi-Square Test
To find the p-value for a Chi-square test in Excel, use the CHITEST function.
- =CHITEST(observed_range, expected_range)
- observed_range: The range of cells containing the observed values
- expected_range: The range of cells containing the expected values
For example, to find the p-value for a Chi-square test with observed values in the range A1:A10 and expected values in the range B1:B10, use the formula:
=CHITEST(A1:A10, B1:B10)
4. Correlation Test
To find the p-value for a Correlation test in Excel, use the CORREL function.
- =CORREL(array1, array2)
- array1: The first data set
- array2: The second data set
For example, to find the p-value for the correlation between data in ranges A1:A10 and B1:B10, use the formula:
=CORREL(A1:A10, B1:B10)
5. F-Test for Variance
To find the p-value for an F-test for variance in Excel, use the FTEST function.
- =FTEST(variance1, variance2)
- variance1: The first variance value
- variance2: The second variance value
For example, to find the p-value for an F-test for variance between variance values in cells A1 and B1, use the formula:
=FTEST(A1, B1)
By following these steps and utilizing the appropriate Excel functions, you can accurately determine the p-value for various statistical tests, enabling you to make informed decisions based on your data analysis.
Conclusion
Understanding how to find the p-value in Excel is a fundamental skill for statistical analysis. By using the TTEST, CHITEST, CORREL, and FTEST functions, you can calculate the p-value and interpret the significance of your results. This guide provides a comprehensive overview of the p-value and offers step-by-step instructions to help you find the p-value in Excel confidently and accurately.
Whether you’re a researcher, data analyst, or anyone who works with data, this guide will empower you to analyze your data effectively and make meaningful conclusions with confidence.
FAQ
1. What does “statistically significant” mean in the context of p-values?
A p