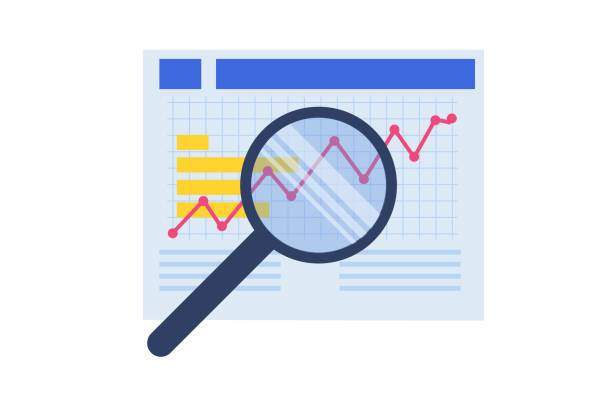Introduction
Microsoft Excel is a powerful spreadsheet application that allows users to organize, analyze, and present data. Linking worksheets in Excel is a useful technique that enables you to connect data from multiple worksheets and create a comprehensive view of your information. By linking worksheets, you can reference data from one worksheet in another, allowing you to create dynamic reports, track changes, and collaborate with colleagues more efficiently.
Linking Worksheets Using Formulas
Create a Reference Formula
To link worksheets using formulas, you need to create a reference formula in the cell of the linked worksheet where you want the data to appear. The reference formula uses the following syntax:
=’WorksheetName’!CellReference
For example, to link cell A1 in the “Data” worksheet to cell A1 in the “Summary” worksheet, you would enter the following formula in cell A1 of the “Summary” worksheet:
=Data!A1
Reference Operator (:)
You can use the reference operator (:) to select a range of cells in the linked worksheet. For instance, to link the range A1:C10 in the “Data” worksheet to the range D1:F10 in the “Summary” worksheet, you would use the following formula:
=Data!A1:C10
Absolute and Relative References
By default, cell references are relative, meaning they will adjust automatically when the formula is copied or moved. However, you can create absolute references by adding a dollar sign ($). For example, $A$1 will always refer to cell A1 in the “Data” worksheet, regardless of where the formula is located.
Linking Worksheets Using Object Linking and Embedding (OLE)
Insert an Object
Object Linking and Embedding allows you to link objects, such as charts, graphs, or images, from one worksheet to another. To do this, go to the “Insert” tab, click on “Object,” and select “Create from File.”
Browse for the Object
Browse for the object you want to link and select “Link to File” in the “Link” section. This will create a linked object in the current worksheet that is connected to the source file.
Edit the Linked Object
To edit the linked object, right-click on it and select “Edit Link.” This will open the source file in a separate window, allowing you to make changes to the object.
Advantages of OLE Linking
OLE linking provides several advantages, including:
- Maintain a single source for the linked object, ensuring consistency across worksheets.
- Update linked objects automatically when the source changes.
- Allow multiple users to view and edit the linked object from different locations.
Tips for Linking Worksheets Effectively
Here are some tips to help you link worksheets effectively:
- Plan the structure of your worksheets before linking them to avoid unnecessary complexity.
- Use consistent naming conventions for worksheets and cell references to make it easier to manage links.
- Consider using absolute references when necessary to ensure data accuracy.
- Be mindful of circular references, which can cause errors in your calculations.
- Use the “Links” command in the “Formulas” tab to manage all worksheet links in your workbook.
FAQ
How do you link multiple worksheets in Excel?
You can link multiple worksheets using formulas or OLE linking. Using formulas, create a reference formula in each linked worksheet, referencing the desired cells or ranges in the source worksheet. With OLE linking, insert objects from one worksheet into another, ensuring they are linked to the source files.
How do you link worksheets to update automatically?
OLE linking allows you to create linked objects that update automatically when the source changes. Insert the object using the “Insert” tab, ensure “Link to File” is selected, and edit the linked object through the source file to maintain consistency across worksheets.
How do you break a link between worksheets in Excel?
To break a link between worksheets using formulas, highlight the cell with the linked formula, go to the “Formulas” tab, and click on “Edit Links.” Select the link you want to break and click “Break Link.” For OLE linked objects, right-click on the object, and select “Break Link” to remove the connection.
How do you prevent another user from breaking links in Excel?
To prevent other users from breaking links in Excel, protect the workbook. Go to the “Review” tab, select “Protect Workbook,” and choose the appropriate protection options. You can also hide or lock specific cells to prevent changes.
How do you find broken links in Excel?
Excel provides a tool to help you find broken links. Go to the “Formulas” tab, click on “Edit Links,” and check the “Broken Links” checkbox. This will display a list of all broken links in your workbook, allowing you to repair or update them as needed.