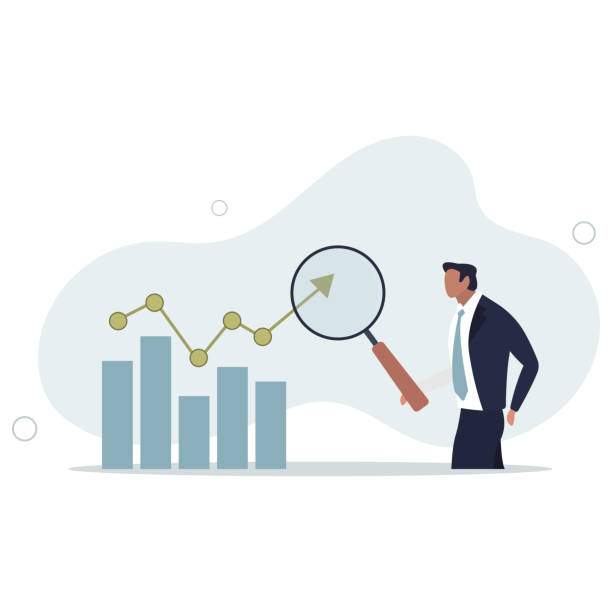Introduction
Microsoft Excel, a robust spreadsheet program, offers a wide range of mathematical and statistical functions. One of the essential functions is the square root, which plays a crucial role in various fields. Whether you’re a student, researcher, or professional, knowing how to square root in Excel is a valuable skill.
This comprehensive guide will delve into the world of square roots in Excel. We’ll explore various methods, provide step-by-step instructions, and cover advanced techniques. By the end of this guide, you’ll master the art of square rooting in Excel, empowering you to tackle complex calculations with ease.
1. Using the SQRT Function
What is the SQRT Function?
The SQRT function is a built-in Excel function specifically designed to calculate the square root of a number. It accepts a single argument, which represents the number for which you want to find the square root.
How to Use the SQRT Function
To use the SQRT function, follow these steps:
- Select the cell where you want to display the square root result.
- Type the equal sign (=) to begin the formula.
- Type the SQRT function, followed by an opening parenthesis.
- Enter the number or cell reference for which you want to find the square root.
- Close the parenthesis.
- Press Enter to calculate the square root.
For example, to find the square root of 25, you would enter the formula =SQRT(25). The result, 5, would appear in the selected cell.
2. Using the Power Function
What is the Power Function?
The POWER function is a versatile Excel function that can raise a number to any power, including the square root. The power to which you raise the number is specified as the second argument of the function.
How to Use the POWER Function for Square Root
To find the square root using the POWER function:
- Select the cell where you want the square root result.
- Type the equal sign (=) to start the formula.
- Type the POWER function, followed by an opening parenthesis.
- Enter the number or cell reference for which you want to find the square root.
- Type a comma (,) to separate the arguments.
- Enter the number 0.5 as the second argument. This represents raising the number to the power of 0.5, which is equivalent to finding the square root.
- Close the parenthesis.
- Press Enter to calculate the square root.
For example, to find the square root of 100 using the POWER function, you would enter the formula =POWER(100,0.5), which would return the result 10.
3. Using the ^ Operator
What is the ^ Operator?
The ^ operator in Excel is the exponentiation operator. It allows you to raise a number to a specified power. When used with the number 0.5 as the exponent, it can be used to find the square root.
How to Use the ^ Operator for Square Root
To find the square root using the ^ operator:
- Select the cell where you want the square root result.
- Type the equal sign (=) to begin the formula.
- Enter the number for which you want to find the square root.
- Type the ^ operator.
- Enter the number 0.5 as the exponent.
- Press Enter to calculate the square root.
For example, to find the square root of 49 using the ^ operator, you would enter the formula =49^0.5, which would return the result 7.
4. Using the ROUND Function (Optional)
What is the ROUND Function?
The ROUND function in Excel rounds a number to a specified number of decimal places. This can be useful when you want to display the square root with a specific level of precision.
How to Use the ROUND Function with Square Root
To round the square root to a specific number of decimal places:
- Select the cell where you want the rounded square root result.
- Type the equal sign (=) to start the formula.
- Type the ROUND function, followed by an opening parenthesis.
- Enter the formula to calculate the square root using any of the methods described above (e.g., =SQRT(25)).
- Type a comma (,) to separate the arguments.
- Enter the number of decimal places to which you want to round the square root.
- Close the parenthesis.
- Press Enter to calculate the rounded square root.
For instance, to round the square root of 64 to two decimal places, you would enter the formula =ROUND(SQRT(64),2), which would return the result 8.00.
FAQ
1. How do I find the square root of a negative number in Excel?
Excel cannot calculate the square root of negative numbers. Square roots are only defined for positive numbers or zero.
2. How do I use the square root in a formula in Excel?
Once you have calculated the square root using any of the methods described above, you can use it in other formulas as needed. For example, =SUM(SQRT(A1),SQRT(B1)) would calculate the sum of the square roots of the values in cells A1 and B1.
3. What is the difference between the SQRT function and the POWER function when used for square root?
The SQRT function is specifically designed to calculate square roots, while the POWER function can raise a number to any power, including the square root. Using the SQRT function is generally more straightforward and efficient when you only need to find the square root.
4. Can I use the square root in conditional formatting in Excel?
Yes, you can use the square root in conditional formatting rules. For example, you could highlight cells with values greater than the square root of a threshold value by applying a conditional formatting rule based on the formula =SQRT(
5. How can I quickly calculate the square root of multiple cells at once?
To quickly calculate the square root of multiple cells, you can use the SQRT function combined with the ROW function. For example, the formula =SQRT(ROW(A1:A10)) would return an array of square roots for the values in cells A1 to A10.