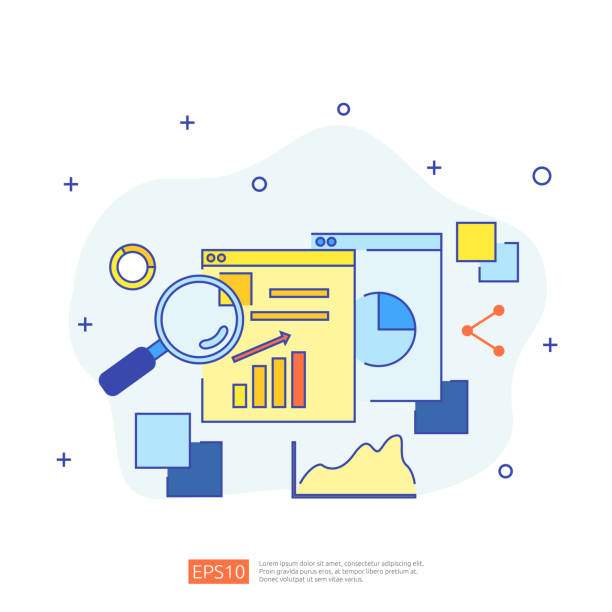Adding an equation to a graph in Excel is a valuable technique for visualizing and analyzing data. It allows you to display mathematical equations, functions, or relationships as lines or curves on the graph, providing insights into trends and patterns.
Whether you’re a data analyst, researcher, or student, this guide will equip you with the step-by-step instructions and best practices for adding equations to graphs in Excel.
Step-by-Step Guide to Adding an Equation to a Graph in Excel
1. Create Your Graph
Create a graph based on the data you want to analyze. Select the data, go to the “Insert” tab, and choose the desired graph type (e.g., scatter plot, line chart).
2. Display the Equation Editor Tab
Navigate to the “Insert” tab and click “Chart Elements” > “Equation”. This will open the Equation Editor tab.
3. Enter Your Equation
In the Equation Editor, enter the equation you want to add to the graph. Use the symbols and operators from the equation toolbar or type them manually.
4. Format the Equation
Adjust the font size, color, and style of the equation using the formatting options in the Equation Editor. Resize the equation by dragging its handles.
5. Position the Equation
Click and drag the equation onto the graph. Position it where you want it to appear in relation to the data.
Customizing the Added Equation
1. Change Equation Coefficients
To edit the coefficients of the equation, double-click the equation, select the coefficient you want to change, and enter the new value.
2. Add or Remove Terms
To add or remove terms from the equation, click the “Insert Symbol” button in the Equation Editor and select the desired term. To remove a term, select it and press the “Delete” key.
3. Modify the Equation’s Appearance
Use the formatting options in the Equation Editor to change the equation’s appearance. Adjust the color, font, size, and style to match your desired presentation.
Best Practices for Adding Equations to Graphs in Excel
1. Use Meaningful Equations
Ensure that the equations you add are relevant to the data and provide meaningful insights.
2. Position Equations Clearly
Place equations on the graph where they are easily visible and do not overlap with data points or labels.
3. Use Consistent Formatting
Maintain a consistent equation style throughout the graph to enhance readability and visual appeal.
4. Provide Legend or Labels
Include a legend or labels to explain the meaning of each equation on the graph.
FAQ: How to Add an Equation to a Graph in Excel
1. Can I add multiple equations to a graph in Excel?
Yes, you can add as many equations as needed to the same graph.
2. Can I update the added equation after I have created it?
Yes, you can double-click the equation to open the Equation Editor and make any necessary changes.
3. How can I change the color of the equation line?
Right-click the equation line, select “Format Shape,” and adjust the “Line Color” setting.
4. Can I add a trendline equation to the graph?
Yes, select the data series, go to the “Design” tab, and click “Add Trendline.” Choose the desired trendline type, and the equation will be displayed on the graph.
5. How can I hide the equation from the graph?
Right-click the equation, select “Format Equation,” and uncheck the “Equation Displayed” option.