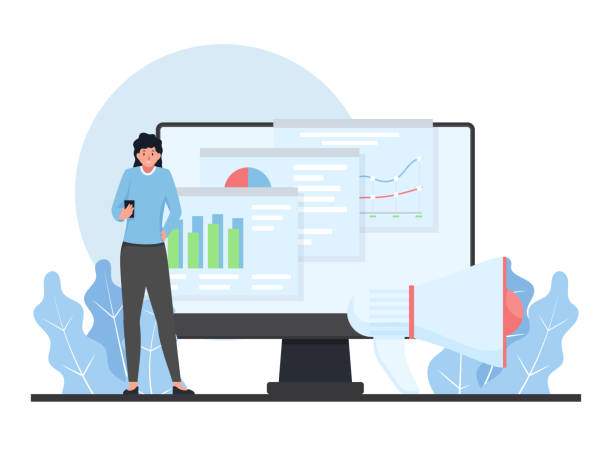Excel UserForms provide an interactive way to collect data, and one of the key components that adds to their functionality is the Combo Box. This versatile tool allows users to select from predefined options, making data entry more streamlined and efficient. However, many users are often left wondering how to add information to the combo box in Excel UserForm effectively. This comprehensive guide aims to equip you with the knowledge and techniques to optimize your Excel UserForms for better data management.
Understanding how to add information to a combo box in Excel UserForm can significantly enhance your Excel skills, whether you’re creating a simple data entry form or a complex application. In this article, we will delve deeply into the process step-by-step, providing you with practical examples and tips to help you achieve excellent results. By the end of this article, you will not only know how to add information to a combo box in Excel UserForm but also be able to create user-friendly forms that enhance productivity.
Understanding Combo Boxes in Excel UserForms
Before diving into the methodology of adding information to a combo box, it’s crucial to understand what a Combo Box is and its significance in Excel UserForms.
- Definition: A Combo Box in Excel is a visual control element that enables users to select an item from a dropdown list or enter a value manually.
- Purpose: It simplifies the data entry process and minimizes errors by providing users with selectable options.
- Benefits: Using Combo Boxes enhances user experience, ensuring that only valid entries are made while saving time.
Creating a Simple UserForm in Excel
Before we can discuss how to add information to a combo box in Excel UserForm, we first need to create a UserForm. Follow these steps:
- Open Excel: Launch Excel and create a new workbook.
- Access the Developer Tab: If the Developer tab is not visible, enable it from Excel Options.
- Insert UserForm: Click on the Developer tab, then click on “Visual Basic.” In the Visual Basic for Applications (VBA) editor, right-click on any of the items in the Project Explorer window, then select “Insert” > “UserForm.”
- Design Your UserForm: Utilize the toolbox to drag and drop controls like labels, text boxes, and, importantly, Combo Boxes onto your UserForm.
Adding Information to the Combo Box
Now that we have a UserForm set up, let’s explore how to add information to the combo box.
Using the Properties Window
One of the easiest methods to add information to a combo box is through the Properties window:
- Select the Combo Box: Ensure the combo box on your UserForm is selected.
- Open Properties Window: If the Properties window isn’t open, hit F4 or right-click and choose ‘Properties.’
- Add Items: In the Items property, enter the items separated by commas (e.g., “Item1, Item2, Item3”).
Using VBA Code
For more dynamic or extensive lists, using VBA to add items to the combo box is recommended. Here’s how:
- Open the VBA Editor: Navigate to the UserForm where your combo box is located.
- Double-click the UserForm: This opens the code window for that specific form.
- Add Code: In the UserForm’s “Initialize” event, add the following VBA code:
Private Sub UserForm_Initialize()
With Me.ComboBox1
.AddItem "Option 1"
.AddItem "Option 2"
.AddItem "Option 3"
End With
End Sub
Dynamic Data Population
In some cases, you may want the combo box to pull data from an Excel range rather than hard-coded values. Follow these steps:
- Identify Data Range: Choose the range in your Excel worksheet that contains the data to populate the combo box.
- Add Code to UserForm: Use the following code in the UserForm Initialize event:
Private Sub UserForm_Initialize()
Dim cell As Range
For Each cell In Worksheets("Sheet1").Range("A1:A10")
If cell.Value <> "" Then
Me.ComboBox1.AddItem cell.Value
End If
Next cell
End Sub
Using Named Ranges
You can also use named ranges for a more flexible approach. Follow these steps:
- Create a Named Range: Highlight your data range, go to the Formulas tab, and select “Define Name.”
- Reference the Named Range: Modify the VBA code to pull data from the named range:
Private Sub UserForm_Initialize()
Dim dataRange As Range
Set dataRange = ThisWorkbook.Names("YourNamedRange").RefersToRange
Dim cell As Range
For Each cell In dataRange
Me.ComboBox1.AddItem cell.Value
Next cell
End Sub
Handling User Selections
After populating the combo box, you might want to handle user selections for further processing. You can do this by using the following code:
Private Sub ComboBox1_Change()
MsgBox "You selected: " & Me.ComboBox1.Value
End Sub
Displaying Selections in Other Controls
It’s sometimes useful to display a selection from the combo box in other controls (e.g., a label). You can achieve this with the following code:
Private Sub ComboBox1_Change()
Me.Label1.Caption = "You selected: " & Me.ComboBox1.Value
End Sub
Customizing the Combo Box Appearance
Beyond functionality, customizing the appearance of the combo box can enhance the overall user experience.
- Font Styles: Adjust the font size, style, and color for better visibility.
- Size and Position: Modify the combo box dimensions and position to fit within the UserForm layout.
- Dropdown Width: To manage how much content is visible during dropdown, set the appropriate width through the Properties window.
Best Practices for Using Combo Boxes in Excel UserForms
To ensure your Combo Boxes serve their intended purpose effectively, keep these best practices in mind:
- Limit Options: Too many options can confuse users. Limit your list to the most relevant items.
- Group Related Items: If your items fall under categories, consider using multi-level combo boxes for better organization.
- Regular Updates: If the items frequently change, consider automating the update process through the worksheet to keep the combo box current.
Debugging and Troubleshooting Common Issues
While adding information to a combo box in Excel UserForm is generally effective, you might face some common issues:
- No Items Displayed: Ensure your code is correctly placed in the UserForm Initialize event. Check if the data range is correct if using dynamic data sources.
- Incorrect Items in ComboBox: Review the code to ensure data is being pulled correctly and that formatting is respected.
- Form Not Loading Properly: Debug any loading errors by ensuring event code execution is correct and no syntax errors exist.
Conclusion
Equipped with the knowledge of how to add information to the combo box in Excel UserForm, you are now ready to enhance your data collection processes. Whether through manual entry, the use of VBA code, or dynamic data links, the versatility of combo boxes allows you to optimize user interaction and improve overall data integrity. As you implement these strategies, remember to focus on best practices for usability and maintenance, ensuring your Excel UserForms remain user-friendly for all your data entry needs.
FAQs
How do I create a combo box in Excel UserForm?
To create a combo box in Excel UserForm, open the VBA editor from the Developer tab, insert a new UserForm, and drag a Combo Box from the toolbox onto the form.
Can I use a range of cells to populate a combo box?
Yes, you can populate a combo box from a range of cells using VBA code in the UserForm Initialize event.
How can I dynamically update the items in a combo box?
To dynamically update items, write VBA code that references the data source whenever the UserForm loads or when specific changes occur in the worksheet.
Is it possible to use images in a combo box?
Standard combo boxes in Excel UserForms do not support images directly; however, using additional controls or custom userforms might help in achieving similar functionality.
What should I do if the combo box does not display the added items?
If items do not display, confirm that the initialization code is in the correct event and the logic correctly references the data source.