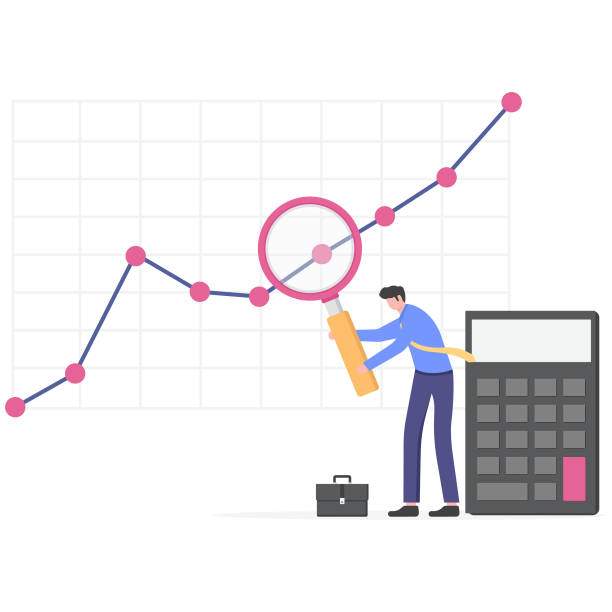Adding lines in an Excel spreadsheet is a common task that can be performed using various methods, including inserting new rows, rows, copying and pasting, and using the fill handle. Inserting new rows adds a blank row below the selected row, while rows inserts a row above the selected row. Copying and pasting existing rows is another easy way to add lines, allowing you to duplicate data from one location to another. The fill handle, accessible by hovering over the bottom right corner of a cell, can be dragged down to automatically fill in new lines based on the pattern in the existing data. Understanding these different methods empowers users to efficiently add lines in their Excel spreadsheets, enhancing their data organization and analysis capabilities.
How to Add Lines in Excel Spreadsheet
Inserting additional lines or rows in an Excel spreadsheet is a common task. There are several methods to accomplish this, each with its unique advantages. Here’s a comprehensive guide on the best ways to add lines in Excel.
1. Insert Rows
- Using the Ribbon: Select the row above or below where you want to insert a new row. Then, go to the “Home” tab and click on the “Insert” button. Select “Insert Sheet Rows” to add a row above the selected row or “Insert Sheet Rows Below” to add a row below it.
- Using the Context Menu: Right-click on the row where you want to insert a new row and select “Insert” from the context menu. Choose either “Insert Sheet Rows Above” or “Insert Sheet Rows Below” as required.
- Using the Keyboard Shortcut: Select the row above or below where you want to insert a new row and press the “Ctrl” + “+” or “Shift” + “Space” keys to insert a row. The “+” key adds a row above, while the “Space” key adds a row below.
2. Insert Blank Lines
- Using the Ribbon: Select the cell(s) adjacent to where you want to insert blank lines. Then, go to the “Home” tab and click on the “Insert” button. Select “Insert Blank Rows” to add a blank line above the selected cell(s) or “Insert Blank Rows Below” to add a blank line below them.
- Using the Context Menu: Right-click on the cell(s) adjacent to where you want to insert blank lines and select “Insert” from the context menu. Choose either “Insert Blank Rows Above” or “Insert Blank Rows Below” as required.
3. Insert Lines Between Existing Data
- Using the Table Feature: If your data is in a table format, you can use the table handles to insert lines. Select the table and hover over the edge of the table until you see a double-headed arrow. Drag the arrow to insert new lines between existing data points.
- Using the Power Query Editor: Power Query Editor allows you to insert lines by appending a new table. Select the cell where you want to insert the new line and go to the “Data” tab. Click on “Get & Transform Data” and select “Append Queries” to insert the new line.
4. Insert Multiple Lines at Once
- Using the Ribbon: Select the row(s) above or below where you want to insert multiple lines. Then, go to the “Home” tab and click on the “Insert” button. Select “Insert Sheet Rows” to add multiple rows above the selected row(s) or “Insert Sheet Rows Below” to add multiple rows below them.
- Using the Keyboard Shortcut: Select the row(s) above or below where you want to insert multiple lines and press the “Ctrl” + “Shift” + “+” or “Ctrl” + “Shift” + “Space” keys to insert multiple rows. The “+” key adds rows above, while the “Space” key adds rows below.
| Method | Advantages | Drawbacks |
|---|---|---|
| Insert Rows | – Easy and quick – Preserves data formatting |
– Can be time-consuming for inserting multiple rows |
| Insert Blank Lines | – Adds empty lines without affecting data – Useful for adding space or separating sections |
– May shift data down |
| Insert Lines Between Existing Data | – Allows precise insertion between data points – Useful for updating or adding data to existing tables |
– Can be complex for larger datasets |
| Insert Multiple Lines at Once | – Efficient for inserting multiple lines – Saves time |
– Can be prone to errors if not done carefully |
How to Add Lines in Excel Spreadsheets
Adding lines to an Excel spreadsheet is a quick and easy way to organize and present your data more effectively. Here are seven examples of how to add lines in Excel for different reasons:
Add a Header or Footer Line
- Select the rows or columns where you want to add the line.
- Go to the “Home” tab and click on the “Border” drop-down menu.
- Select “Top Border” or “Bottom Border” to add a line to the top or bottom of the selected range, respectively.
Add a Gridline
- Select the cells where you want to add the gridline.
- Go to the “View” tab and click on the “Gridlines” checkbox.
- Gridlines will now be displayed between the selected cells.
Add a Trendline
- Select the data points that you want to include in the trendline.
- Go to the “Insert” tab and click on the “Chart” drop-down menu.
- Select the type of chart you want to create (e.g., line chart, scatter plot).
- The chart will be inserted with a trendline automatically.
Add a Sparkline
- Select the cell where you want to insert the sparkline.
- Go to the “Insert” tab and click on the “Sparkline” drop-down menu.
- Select the type of sparkline you want to create (e.g., line sparkline, bar sparkline).
- The sparkline will be inserted in the selected cell, representing the data in the adjacent cells.
Add a Page Break
- Select the row or column where you want to insert the page break.
- Go to the “Page Layout” tab and click on the “Breaks” drop-down menu.
- Select “Page Break” from the menu.
- A page break will be inserted at the selected location, dividing the spreadsheet into multiple pages.
Add a Comment Line
- Select the cell where you want to insert the comment.
- Go to the “Review” tab and click on the “Comment” button.
- A comment box will appear where you can type your comment.
- A small red triangle will appear in the cell to indicate that a comment is present.
Add a Separator Line
- Select the cells where you want to insert the separator line.
- Go to the “Home” tab and click on the “Conditional Formatting” drop-down menu.
- Select “New Rule” from the menu.
- In the “New Formatting Rule” dialog box, select “Format only cells that contain” from the drop-down menu.
- In the “Format only cells with” section, select “Specific Text” from the first drop-down menu.
- In the second drop-down menu, select “containing” (for a line above the text) or “not containing” (for a line below the text).
- In the third field, type a hyphen (-) or other separator character.
- Click on the “Format” button and select the border style you want for the line.
- Click on “OK” to apply the rule.
- A separator line will now be added to the selected cells based on the specified criteria.
Well, there you have it, folks! You’re now an Excel line-adding pro. Go forth and conquer your spreadsheets. Remember, it doesn’t have to be a chore. Just relax, take your time, and before you know it, you’ll be adding lines like a seasoned spreadsheet jedi. Thanks for reading, and be sure to drop by again soon for more spreadsheet wisdom!