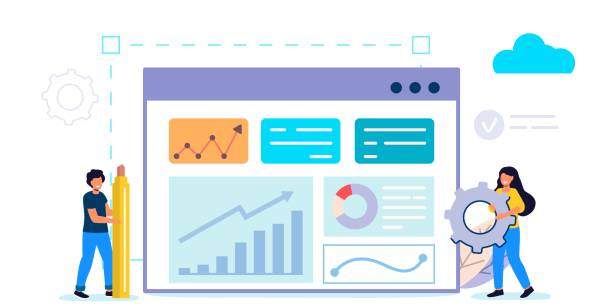A Comprehensive Guide for Every Excel User
Adding today’s date in Excel can be a straightforward task, but it’s crucial to understand the different methods available to ensure you choose the one that best suits your needs. In this article, we will explore the most common techniques for adding today’s date in Excel and provide detailed instructions to guide you through the process. Whether you are a seasoned Excel user or just starting out, this guide will provide the necessary insights and practical steps to help you master this essential skill.
Inserting Today’s Date Using the Formula Method
TODAY Function
The TODAY function is a built-in Excel function that returns the current system date. To use this method, simply type the following formula into the desired cell:
=TODAY()
Press Enter to see today’s date automatically populated in the cell.
NOW Function
Similar to the TODAY function, the NOW function displays the current system date and time. However, the NOW function updates dynamically, changing as the time passes. To use this function, enter the following formula in the target cell:
=NOW()
Press Enter to insert the current date and time in the cell.
Using Excel’s Date Picker
Instead of manually typing a formula, you can also use the Excel Date Picker to insert today’s date. To access the Date Picker, click on the cell where you want to enter the date. Then, click the small calendar icon located on the right-hand side of the formula bar. A calendar will appear, allowing you to select today’s date by clicking on it.
Inserting Today’s Date as Text
Custom Date Format
If you prefer to display today’s date as text rather than a value, you can apply a custom date format. Select the cell you want to format, go to the Home tab, and click on the Number Format drop-down menu. Choose the Custom option and enter a custom date format such as “dd-mm-yyyy” or “mmm d, yyyy” in the Type field. This will convert the date to the specified text format.
Text Function
Another way to insert today’s date as text is to use the TEXT function. This function allows you to convert a date value to a text string. To use this method, enter the following formula in the desired cell:
=TEXT(TODAY(), "dd-mm-yyyy")
You can customize the date format as needed by modifying the format string within the quotation marks.
Inserting Today’s Date in a Specific Format
Excel allows you to specify the format of the inserted date. To do this, use the DATE function. The syntax for the DATE function is:
=DATE(year, month, day)
For example, to insert today’s date in the “dd/mm/yyyy” format, use the following formula:
=DATE(YEAR(TODAY()), MONTH(TODAY()), DAY(TODAY()))
This formula extracts the year, month, and day components from the TODAY function and formats them accordingly.
FAQ
1. How do I add today’s date in Excel in a specific format, such as “dd/mm/yyyy”?
Use the DATE function with the appropriate year, month, and day arguments. For example, to insert today’s date in the “dd/mm/yyyy” format, use the formula: =DATE(YEAR(TODAY()), MONTH(TODAY()), DAY(TODAY()))
2. How do I insert today’s date as text instead of a value?
Apply a custom date format or use the TEXT function to convert the date value to a text string. For example, using the TEXT function: =TEXT(TODAY(), “dd-mm-yyyy”)
3. Can I use the NOW function to insert both the date and time?
Yes, the NOW function displays the current system date and time. To use it, enter the formula =NOW() in the desired cell.
4. How do I select today’s date from a calendar in Excel?
Click on the cell where you want to enter the date. Then, click the calendar icon located on the right-hand side of the formula bar. A calendar will appear, allowing you to select today’s date.
5. Can I add today’s date to a cell that already contains other data?
Yes, you can use the CONCATENATE function to combine today’s date with existing text or values in a cell. For example, to add today’s date to the end of a sentence, use the formula: =CONCATENATE(“My note: “, TODAY())