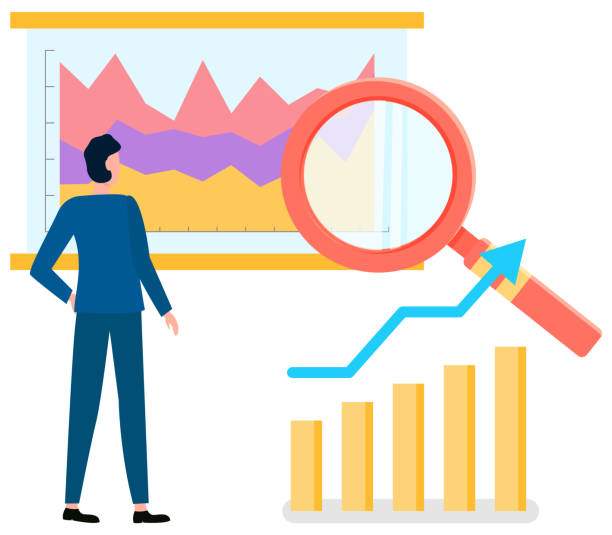Introduction
Anchoring a cell is an essential technique in Excel that allows you to fix a cell’s reference so that it remains unchanged when copied or moved. This ensures that formulas that reference the anchored cell continue to work correctly. Anchoring cells can be particularly useful when working with large worksheets or multiple tables, as it helps prevent errors due to accidental formula changes.
Understanding Cell References
In Excel, cells are referred to by their row and column coordinates. For example, cell A1 is located at the intersection of the first row and first column. When you create a formula in a cell, it typically references other cells using their row and column coordinates. For instance, the formula “=SUM(A2:A10)” adds the values in cells A2 through A10.
Anchoring Cells
To anchor a cell in Excel, you can use the dollar sign ($) before the row or column coordinate, or both. For example:
– $A$1: This anchors both the row and column of cell A1. The reference will not change regardless of where the formula is copied or moved.
– A$1: This anchors only the row of cell A1. The column reference will be adjusted if the formula is copied to a different column.
– $A1: This anchors only the column of cell A1. The row reference will be adjusted if the formula is copied to a different row.
Using Anchored Cells in Formulas
Once a cell is anchored, you can use it in formulas to ensure that the reference remains constant. For instance:
– =SUM($A$1:$A$10): This formula will always sum the values in cells A1 through A10, regardless of where it is copied or moved.
– =SUM(A$1:A10): This formula will sum the values in cells A1 through A10, but the row reference will adjust if the formula is copied to a different row.
Locking and Unlocking Cells
Anchoring cells is similar to locking cells. However, locking cells prevents any changes to the cell’s contents, including its formula or formatting, while anchoring cells only fixes the cell’s reference. To lock a cell, select it and go to the “Home” tab on the ribbon. In the “Protection” group, click on the “Protect Sheet” button and enable the “Protect cells” checkbox.
Using F4 to Anchor Cells
Excel has a built-in shortcut to anchor cells called the F4 key. To use this shortcut:
– Select the cell you want to anchor.
– Press the F4 key on your keyboard.
– Each press of the F4 key will cycle through the different anchoring options: no anchor, row anchor, column anchor, and both row and column anchor.
– Press the F4 key until the desired anchoring is applied.
Benefits of Anchoring Cells
– Prevents errors in formulas due to accidental cell changes
– Maintains cell references when copying or moving formulas
– Simplifies complex calculations
– Enhances accuracy in large worksheets
Conclusion
Anchoring cells is a valuable technique in Excel that allows you to maintain cell references and prevent errors. By understanding how to anchor cells, you can improve the efficiency and accuracy of your Excel spreadsheets.
FAQ
How do I anchor a cell in Excel?
To anchor a cell, use the dollar sign ($) before the row and column coordinates, e.g., $A$1.
Why should I anchor cells in Excel?
To ensure that formula references remain unchanged when copying or moving formulas, preventing errors.
What is the difference between anchoring and locking cells?
Anchoring only fixes the cell’s reference, while locking prevents any changes to the cell’s contents, including formula and formatting.
How do I use the F4 key to anchor cells?
Select a cell and press the F4 key. Each press will cycle through different anchoring options.
Can I anchor multiple cells at once?
Yes, select the cells you want to anchor and press the F4 key to apply the anchoring option to all selected cells.