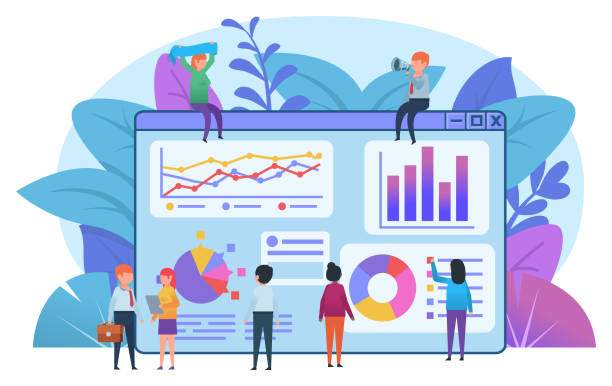Unleashing the Potential of Excel for Data Organization and Management
Microsoft Excel is not just a spreadsheet tool but also a robust platform for building and managing databases. With its versatile features and intuitive interface, Excel empowers users to create dynamic and efficient databases that can streamline data storage, organization, and analysis. This guide will delve into the intricacies of how to build a database in Excel, providing step-by-step instructions, best practices, and troubleshooting tips to empower you with the knowledge you need to harness the full potential of Excel as a database management tool.
Embark on this journey to discover how Excel can transform your data into a valuable asset, making it easily accessible, manageable, and ready to be leveraged for informed decision-making and insightful analysis.
Understanding the Structure of an Excel Database
An Excel database is an organized collection of data stored in a tabular format. Each row represents a record, and each column represents a field or attribute. The intersection of a row and a column creates a cell, which contains the specific value for that record and field.
Key Components of an Excel Database
- Tables: Tables are the primary structure for organizing data in an Excel database. They consist of rows and columns, providing a structured framework for storing and managing data.
- Records: Each row in a table represents a single record, containing a complete set of data for a specific entity or item.
- Fields: Columns in a table represent fields or attributes, defining the specific characteristics or properties of each record.
- Data Types: Excel supports various data types, including text, numbers, dates, and logical values, allowing you to store data in a structured and meaningful way.
Step-by-Step Guide to Building an Excel Database
1. Create a New Excel Workbook
To start building your database, open Microsoft Excel and create a new workbook. This will be the foundation for your database.
2. Define Your Data Structure
Before entering data, it’s crucial to determine the structure of your database. Decide which fields or attributes you need to store for each record. This includes identifying the data types and any relationships between the fields.
3. Create a Table
Go to the Insert tab in the Excel ribbon and select “Table.” This will convert your data into a structured table, making it easier to manage and work with.
4. Name Your Table
Assign a meaningful name to your table by clicking on the table name in the formula bar and entering a descriptive name.
5. Add Data to Your Table
Enter the data for each record, filling in the appropriate cells. Ensure that the data соответствует to the defined data types and follows the established structure.
6. Format Your Table
Apply formatting to your table, such as borders, colors, and font styles, to enhance readability and organization. You can also use conditional formatting to highlight specific values or apply rules.
7. Save Your Database
Save your Excel workbook regularly to preserve your data. Choose a descriptive file name that reflects the purpose of your database.
8. Manage and Maintain Your Database
As your database grows, it’s essential to maintain and manage it effectively. This includes adding new records, updating existing data, and deleting obsolete information. Excel provides tools for sorting, filtering, and searching your database, making it easy to find and manipulate data.
Advanced Features for Enhancing Your Database
1. Data Validation
Use data validation rules to restrict the type of data that can be entered into specific cells, ensuring data accuracy and consistency.
2. PivotTables
Create interactive PivotTables to summarize and analyze your data, allowing you to quickly extract meaningful insights and create dynamic reports.
3. Formulas and Functions
Utilize Excel formulas and functions to perform calculations, manipulate data, and extract valuable information from your database.
4. Macros
Automate repetitive tasks and streamline your workflow using macros, saving time and reducing errors.
5. External Data Connections
Import data from external sources, such as databases or text files, to enrich your database and access a wider range of information.
Troubleshooting Common Issues
1. Data Entry Errors
Use data validation rules to prevent incorrect data entry and ensure the integrity of your database.
2. Duplicate Records
Implement a unique identifier field to prevent duplicate records and maintain data integrity.
3. Slow Performance
Optimize your database by removing unnecessary data, using appropriate data types, and implementing indexing to improve search and retrieval speed.
4. Data Loss
Regularly back up your database to avoid data loss in case of unexpected events. Consider using cloud storage services for secure and accessible backups.
5. Errors in Formulas
Check for errors in formulas by using the Formula Auditing tools in Excel to identify and correct any issues.
FAQs About Building Databases in Excel
1. How do I create a primary key in an Excel database?
A primary key is a unique identifier for each record. To create one, select the column that contains unique values, go to the Data tab, and select “Data Validation.” Set the validation rule to “Unique.”
2. How do I import data from another source into my Excel database?
Go to the Data tab, select “Get Data,” and choose the source of your data. Follow the prompts to import the data into your database.
3. How do I calculate values based on other values in my database?
Use Excel formulas to perform calculations on your data. For example, to calculate the total sales for each product, use the SUMIF function.
4. How do I create a report from my Excel database?
Select the data you want to include in your report, go to the Insert tab, and select “PivotTable.” Create a PivotTable to summarize and analyze your data, and then use the Chart Tools to create a visual representation of your report.
5. How do I protect my Excel database from unauthorized access?
Go to the Review tab, select “Protect Sheet,” and set a password to encrypt your database and restrict access to authorized users.