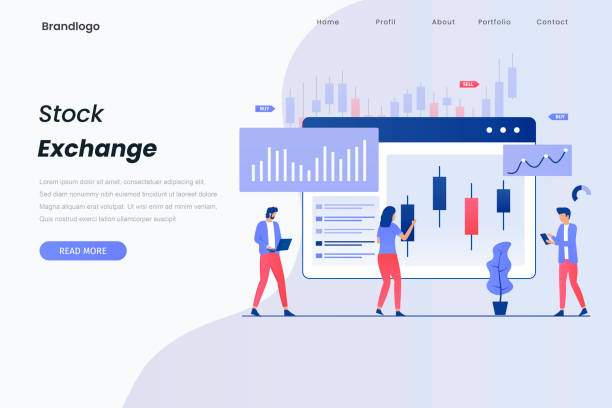Unlocking the Power of Excel for Precise Percentage Calculations
Microsoft Excel, a widely used spreadsheet software, offers robust capabilities for calculating percentages, enabling users to swiftly analyze data and derive meaningful insights. Whether you’re dealing with financial projections, academic research, or market analysis, calculating average percentages in Excel is a fundamental skill that empowers effective data manipulation and interpretation.
Calculating Average Percentage in Excel: A Step-by-Step Guide
Method 1: Using the AVERAGE Function
The AVERAGE function is a straightforward approach to calculate the average percentage of a range of cells. Simply follow these steps:
- Select the cells containing the percentage values.
- In an empty cell, type “=AVERAGE(” followed by the selected cell range.
- Press Enter to display the average percentage.
Method 2: Using the SUM and COUNT Functions
Alternatively, you can use a combination of the SUM and COUNT functions to calculate the average percentage:
- Select the cells containing the percentage values.
- In an empty cell, type “=SUM(” followed by the selected cell range.
- Press Enter to get the sum of the percentages.
- In another empty cell, type “=COUNT(” followed by the same cell range.
- Press Enter to count the number of cells.
- Divide the sum by the count using the expression “=SUM()/COUNT()”.
- Press Enter to display the average percentage.
Method 3: Using the PERCENTILE Function
The PERCENTILE function provides a more advanced method to calculate the average percentage:
- Select the cells containing the percentage values.
- In an empty cell, type “=PERCENTILE(” followed by the selected cell range and 0.5.
- Press Enter to display the 50th percentile, which is the median value, representing the average percentage.
Applying Average Percentage Calculations in Excel
Scenario 1: Calculating Academic Grades
In an academic setting, Excel can help calculate the average test scores for students. By selecting the column of test scores and applying the AVERAGE function, the average percentage can be obtained, providing a clear measure of student performance.
Scenario 2: Analyzing Sales Data
In a business environment, Excel empowers sales teams to analyze sales performance. By calculating the average sales percentage achieved by different sales representatives, managers can gain insights into individual contributions and identify areas for improvement.
Scenario 3: Monitoring Financial Performance
For financial analysts, Excel allows for the calculation of average return percentages on investments. Using the AVERAGE function on a range of cells containing investment returns, analysts can quickly assess the overall profitability and adjust their investment strategies accordingly.
FAQs about Calculating Average Percentage in Excel
1. How to calculate the average percentage of multiple columns?
To calculate the average percentage of multiple columns, use the AVERAGEIF function along with the SUMIF function. For example, to find the average percentage of sales in different regions, use “=AVERAGEIF(Region_Column, Region, Sales_Column)”.
2. Can I calculate the average percentage of only positive values in Excel?
Yes, use the AVERAGEIFS function along with the “>0” criteria. For example, to find the average percentage of sales greater than 0, use “=AVERAGEIFS(Sales_Column, Sales_Column, “>0″)”.
3. How to calculate the average percentage of cells based on specific criteria?
Use the AVERAGEIF function to calculate the average percentage of cells that meet a specified criterion. For example, to find the average percentage of sales in the Eastern region, use “=AVERAGEIF(Region_Column, “Eastern”, Sales_Column)”.
4. Can I use Excel to calculate the average percentage of a weighted data set?
Yes, use the SUMPRODUCT function along with the AVERAGE function. For example, to calculate the average percentage of sales weighted by population, use “=AVERAGE(SUMPRODUCT(Sales_Column, Population_Column)/SUM(Population_Column))”.
5. How to calculate the average percentage of non-empty cells in Excel?
Use the AVERAGEA function to calculate the average percentage of cells that are not empty. For example, to find the average percentage of sales excluding blank cells, use “=AVERAGEA(Sales_Column)”.