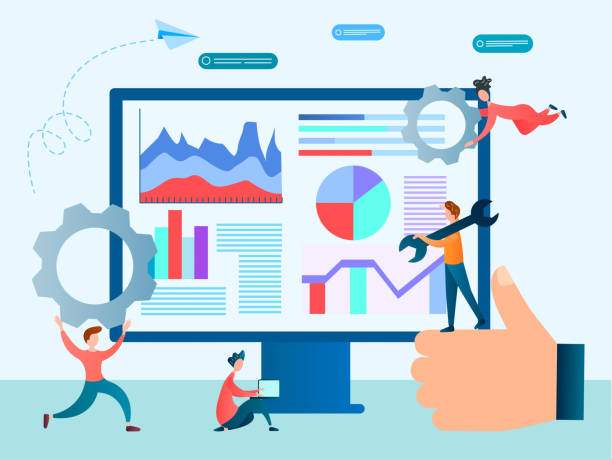Calculating frequency in Excel is a valuable task that involves determining the number of times a specific value or event occurs within a dataset. This process is essential for data analysis and statistical studies, helping users to identify patterns, make inferences, and gain insights from their data. To perform frequency calculations in Excel, one can utilize the COUNTIF function, which allows users to count the number of cells that meet a specified criterion. Additionally, the FREQUENCY function can be employed for more complex scenarios where multiple occurrences of values need to be counted and tabulated. Furthermore, understanding the concept of frequency distribution is crucial for effectively interpreting the results of frequency calculations. By leveraging these functions and concepts, users can harness the power of Excel to gain valuable insights from their data.
Calculating Frequency in Excel
Excel offers powerful tools for data analysis, including the ability to calculate frequency. Frequency refers to the number of occurrences of a particular value within a dataset. Whether you’re working with customer data, sales figures, or survey responses, determining frequency can provide valuable insights.
To calculate frequency in Excel, follow these steps:
1. Prepare Your Data
- Create a dataset containing the values you want to analyze.
- Ensure that the data is arranged in a single column or row.
2. Use the FREQUENCY Function
The FREQUENCY function calculates the frequency of specified values within an array of values. The syntax is:
FREQUENCY(array, values)
- array: The range of cells containing the values you want to analyze.
- values: The values you want to count the occurrences of.
3. Example Calculation
Suppose you have the following dataset in the range A1:A10:
| Values |
|---|
| Apple |
| Banana |
| Apple |
| Cherry |
| Banana |
| Apple |
| Orange |
| Banana |
| Cherry |
| Apple |
To calculate the frequency of each fruit, enter the following formula into cell B1:
=FREQUENCY(A1:A10,{“Apple”;”Banana”;”Cherry”;”Orange”})
This formula will return an array of the frequencies of “Apple,” “Banana,” “Cherry,” and “Orange” in the range A1:A10.
4. Additional Functions
- COUNTIF: Counts the number of cells that meet a specific criterion.
- SUMIF: Sums the values in a range that meet a specific criterion.
Calculating Frequency in Excel: 7 Practical Examples
Frequency of a Specific Value
To find the frequency of a specific value, use the COUNTIF function. For example, to calculate the number of times “Apple” appears in the “Fruits” column (A2:A10), use:
=COUNTIF(A2:A10, "Apple")
Frequency of a Range of Values
To find the frequency of a range of values, use the COUNTIFS function. For instance, to calculate the number of students who scored between 80 and 90, use:
=COUNTIFS(B2:B10, ">80", B2:B10, "<=90")
Frequency of a Unique Value
To find the frequency of unique values in a list, use the FREQUENCY function. For example, to calculate the number of unique test scores in the “Scores” column (C2:C10), use:
=FREQUENCY(C2:C10, C2:C10)
Frequency of a Value Across Multiple Columns
To find the frequency of a value across multiple columns, use the SUMPRODUCT function and a helper column. For example, to calculate the total number of “Blue” cars sold in the “Cars” table (A2:E10), create a helper column with the value “1” for blue cars and “0” for others, then use:
=SUMPRODUCT((A2:A10="Blue") * (B2:B10))
Frequency of a String Length
To find the frequency of specific string lengths, use a combination of LEN, COUNTIF, and IF functions. For example, to count the number of employee names (D2:D10) with 6 characters, use:
=COUNTIF(D2:D10, IF(LEN(D2:D10)=6, D2:D10, ""))
Frequency of a Date or Time
To find the frequency of dates or times, use the COUNTIFS function with DATE or TIME functions. Suppose you want to count the number of orders made on a specific date, use:
=COUNTIFS(E2:E10, DATE(2023,3,8))
Frequency of a Blank or Non-Blank Value
To find the frequency of blank or non-blank values, use the COUNTBLANK and COUNTA functions. For instance, to count the number of empty cells in the “Age” column (F2:F10), use:
=COUNTBLANK(F2:F10)
Well, there you have it, folks! Now you know how to get those pesky frequencies whipped into shape with Excel. It’s like having a calculator in your spreadsheet! Thanks for hanging out with us today. Be sure to drop by again later for more Excel tips and tricks that will make you the envy of the office. Until then, stay sharp and keep crunching those numbers with confidence!