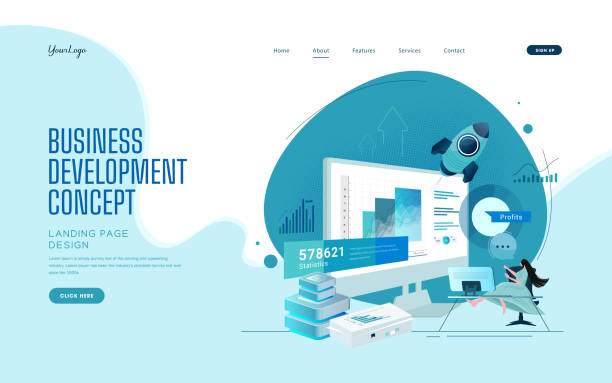Excel, the ubiquitous spreadsheet application, offers a plethora of powerful functions to analyze and process data. Among these functions, calculating frequency is a fundamental operation frequently encountered in data analysis and statistical applications. This comprehensive guide will delve into the methods, formulas, and practical applications of frequency calculation in Excel.
Frequency, in the context of Excel, refers to the number of occurrences of a specific value or range of values within a data set. Understanding frequency is crucial for identifying patterns, trends, and outliers within data, facilitating informed decision-making and insightful analysis.
Frequency in Excel: Unlock the Secrets
-
Calculating Frequency Using the COUNTIF Function
-
Frequency Table with COUNTIFS Function
-
Leveraging PivotTables for Frequency Analysis
-
Conditional Formatting for Visualizing Frequency
-
Frequency Analysis for Data-Driven Decisions
-
Additional Functions for Frequency Calculation
The COUNTIF function is the cornerstone of frequency calculation in Excel. Its syntax is =COUNTIF(range, criteria), where ‘range’ represents the data set to be analyzed, and ‘criteria’ specifies the value or range of values to be counted. For instance, to count the frequency of the value “Sales” in the range A1:A10, the formula would be: =COUNTIF(A1:A10, “Sales”).
The COUNTIFS function extends the capabilities of COUNTIF, allowing multiple criteria to be specified. This enables the creation of frequency tables that display the frequency of multiple values or conditions within a data set. For example, to create a frequency table for sales by region, the formula would be as follows: =COUNTIFS(A1:A10, “Sales”, B1:B10, “Region 1”).
PivotTables offer a versatile tool for summarizing and analyzing data, including frequency calculations. By dragging and dropping fields into the Rows and Values sections of a PivotTable, users can easily generate frequency tables based on designated criteria. PivotTables also provide interactive functionality for filtering, sorting, and aggregating data.
Excel’s conditional formatting feature allows for visual representation of frequency data. By applying different colors, patterns, or icons to cells based on their frequency, users can quickly identify high-frequency values, outliers, and trends within their data. This technique enhances data visualization and simplifies interpretation.
Frequency calculation plays a pivotal role in data analysis and decision-making. From identifying popular products and customer segments to forecasting demand and assessing risks, understanding frequency helps businesses and individuals make informed choices based on concrete data.
Besides the COUNTIF and COUNTIFS functions, Excel offers several other functions for frequency calculation. These include FREQUENCY, which returns an array of frequencies, and MODE, which identifies the most frequently occurring value in a data set. These functions provide additional flexibility and options for more complex frequency calculations.
FAQs on Frequency Calculation in Excel
-
How do I calculate the frequency of a specific value in Excel?
-
How can I create a frequency table in Excel?
-
How do I visualize frequency data in Excel?
-
What is the difference between COUNTIF and COUNTIFS?
-
How can I calculate the frequency of values within a range?
Use the COUNTIF function with the criteria parameter set to the desired value. For example, to count the frequency of “Sales,” use the formula =COUNTIF(range, “Sales”).
Use the COUNTIFS function to specify multiple criteria. Drag and drop data into the Rows and Values sections of a PivotTable for interactive frequency table generation.
Apply conditional formatting rules to color-code cells based on their frequency. This technique highlights high-frequency values and patterns within the data.
COUNTIF counts occurrences based on a single criterion, while COUNTIFS allows for multiple criteria, enabling the creation of more complex frequency tables.
Use the FREQUENCY function, which returns an array of frequencies for a range of values. For example, to get frequencies for values between 1 and 10, use the formula =FREQUENCY(range, {1,2,3,4,5,6,7,8,9,10}).