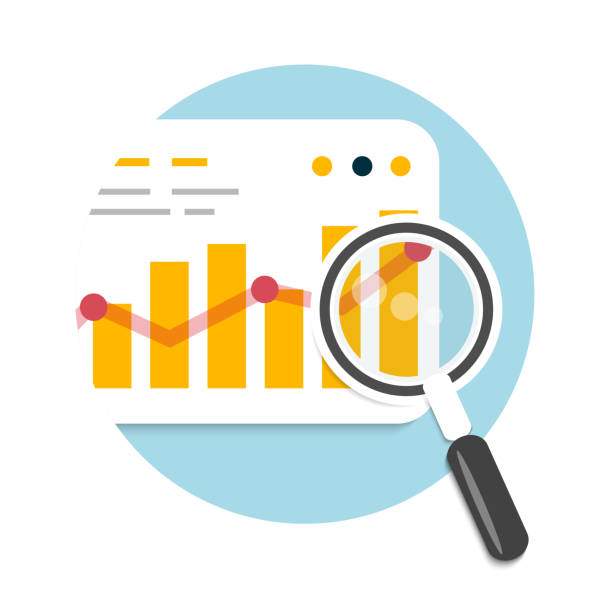In the world of statistics, the p-value is a crucial component for hypothesis testing, guiding researchers in determining the significance of their results. Understanding how to calculate p value in Excel can greatly enhance your ability to analyze data and support or refute hypotheses in various fields such as science, business, and social studies. Whether you’re a student, researcher, or a professional analyst, mastering this fundamental statistical tool is essential for making informed decisions based on data.
This article will provide a comprehensive guide on calculating p-values using Excel, tailoring our content specifically for both beginners and advanced users alike. We will explore various methods for computation, practical examples, and tips to interpret results effectively. So, let’s dive deep into the process of how to calculate p value in Excel and enhance your data analysis skills.
Understanding P-Values: What They Are and Why They Matter
Before delving into the practical steps of how to calculate p value in Excel, it’s important to understand the concept of a p-value and its significance in statistical analysis. A p-value is a numerical value that helps determine the strength of evidence against a null hypothesis. In simpler terms, it quantifies how compatible your data is with the null hypothesis. The smaller the p-value, the more evidence you have against the null hypothesis.
The p-value is usually compared against a predetermined threshold called alpha (α), typically set at 0.05. If the p-value is less than or equal to alpha, you reject the null hypothesis, indicating that the results are statistically significant.
What You Need Before Starting
To effectively calculate p-values in Excel, you’ll need the following:
- Access to Excel: Ensure you have Microsoft Excel installed on your device.
- Data Set: Gather your data in a structured format, preferably in rows and columns.
- Basic Understanding of Statistical Concepts: Familiarity with hypotheses, t-tests, z-tests, and ANOVA will be beneficial.
Types of Statistical Tests for p-Value Calculation
Different statistical tests yield different p-values, depending on the nature of your data and the hypotheses you are testing. Below are some common tests for which you might need to calculate p-values:
- T-Test: Compares the means of two groups to see if they are statistically different.
- Z-Test: Used when the population variances are known and the sample size is sufficiently large.
- ANOVA (Analysis of Variance): Compares means across multiple groups to identify any statistically significant differences.
- Chi-Square Test: Assesses the association between categorical variables.
Calculating P-Value Using Excel: Step by Step Guide
Now let’s explore the process of calculating p-values in Excel through various tests. Here, we will cover the T-test example in detail, as it is one of the most commonly used tests for p-value calculation.
Step 1: Inputting Your Data
Start by inputting your data into Excel:
- Open a new Excel workbook.
- Label the first column as “Group A” and the second column as “Group B”.
- Enter the respective data entries under these columns.
Step 2: Using the T.TEST Function
The next step involves using the T.TEST function to automatically calculate the p-value:
- Select an empty cell where you want the p-value to be displayed.
- Type the formula: =T.TEST(array1, array2, tails, type)
- Replace array1 and array2 with your cell ranges for Group A and Group B.
- Choose tails based on your hypothesis (1 for one-tailed, 2 for two-tailed).
- Select type based on whether you have paired samples (1), two samples assuming equal variance (2), or two samples with unequal variance (3).
Step 3: Interpreting the Results
After pressing Enter, Excel will display the p-value corresponding to your test. Consider the following for interpretation:
- If the p-value is less than 0.05, you can conclude that the means are significantly different.
- If the p-value is greater than 0.05, you fail to reject the null hypothesis.
Examples of p-Value Calculations in Excel
Let’s explore a couple of detailed examples that highlight how to calculate p-values in Excel under different scenarios.
Example 1: One-Sample T-Test
Imagine you have the following sample data:
- Sample Size: 30
- Sample Mean: 78
- Population Mean: 75
- Standard Deviation: 10
To conduct a one-sample t-test to determine if the sample mean is significantly higher than the population mean using Excel:
- Calculate the t statistic:
- Plug in the values:
- Now compute the p-value using the T.DIST function:
- This results in a p-value which can then be compared to your significance level.
t = (Sample Mean – Population Mean) / (Standard Deviation / sqrt(Sample Size))
t = (78 – 75) / (10 / sqrt(30)) = 1.634
=T.DIST(1.634, 29, TRUE)
Example 2: Using ANOVA
For this example, consider you have three groups of data and you wish to conduct an ANOVA test to see if the means are significantly different:
- Group A: 5, 7, 8, 5, 10
- Group B: 6, 9, 10, 8, 7
- Group C: 10, 9, 8, 10, 12
Follow these steps:
- Input data into Excel as previously described.
- Go to the Data tab and click on “Data Analysis”.
- Select “ANOVA: Single Factor” and click OK.
- Input the range for your groups, and ensure output options are selected.
- Click OK and observe the ANOVA table, focusing on the p-value in the results.
Advanced Techniques for Calculating p-Values
As you grow more comfortable with calculating p-values in Excel, you may find yourself wanting to explore advanced techniques. Here are a few methods:
- Using Solver to Find p-Values: You can use the Excel Solver tool in optimally estimating parameters relevant in calculating p-values.
- Automating Calculations with Macros: If you find yourself repeatedly calculating p-values, consider writing a macro to automate the process.
Tips for Accurate p-Value Calculation
Here are some tips that can help improve the accuracy of your p-value calculations:
- Always check your assumptions for the statistical tests you are employing. Each test has criteria that must be met.
- Use sufficient sample size to avoid skewed results.
- Regularly validate your findings by consulting external datasets or statistical software for corroboration.
Common Mistakes to Avoid When Calculating p-Values
When calculating p-values in Excel, avoiding common pitfalls is crucial. Here are several mistakes to watch out for:
- Not appropriately defining your null hypothesis before analysis.
- Applying the wrong statistical test based on the data characteristics.
- Misinterpretation of p-values, treating them as definitive proof rather than evidence against a hypothesis.
- Overlooking the need for p-value adjustment when performing multiple tests.
Conclusion: The Importance of Accurate P-Value Calculation
Calculating p-values in Excel is an invaluable skill for anyone engaged in data analysis, providing insights into the statistical significance of your findings. By mastering the techniques outlined in this guide on how to calculate p value in Excel, you will strengthen your analytical capabilities, enhance your research proficiency, and ensure that you can make well-informed decisions based on statistical evidence.
Remember, the journey of understanding p-values is a continuous learning process. As you delve deeper into statistical analysis, always strive to enhance your practices, stay updated with the latest techniques, and ultimately, contribute effectively to your field of research or professional work.
FAQ Section
What is a p-value?
A p-value is a statistical measure that helps determine the significance of your test results. It represents the probability of obtaining results at least as extreme as the observed results, assuming the null hypothesis is true.
How do I interpret a p-value of 0.01?
A p-value of 0.01 indicates strong evidence against the null hypothesis, suggesting that there is only a 1% probability that the observed results occurred by random chance. This typically implies the results are statistically significant.
What is the difference between one-tailed and two-tailed tests?
A one-tailed test assesses the likelihood of an effect in a single direction, while a two-tailed test evaluates effects in both directions. Choosing the type of test depends on your hypothesis.
Can I calculate p-values for non-normally distributed data?
Yes, there are statistical tests suitable for non-normally distributed data, such as the Mann-Whitney U test or the Kruskal-Wallis test. Always select the statistical method that aligns with your data characteristics.
What should I do if my p-value is close to 0.05?
If your p-value is close to 0.05, it indicates that your results are borderline significant. Consider increasing your sample size for more robust results and re-evaluating the assumptions behind your statistical tests.