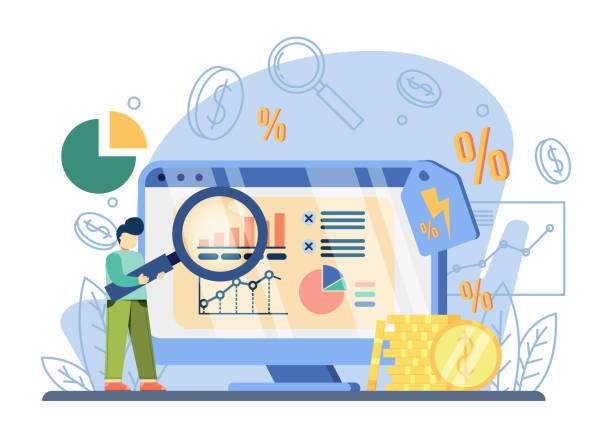In the realm of statistical analysis, determining the significance of your findings is crucial. The p-value, a fundamental concept in statistics, quantifies the probability of obtaining the same or more extreme results assuming the null hypothesis is true. Understanding and calculating the p-value using Excel is essential for researchers, data analysts, and anyone seeking to make data-driven decisions.
Excel, with its vast array of statistical functions, simplifies the process of calculating p-values. Let’s dive deeper into the steps involved in calculating p-values using Excel.
1. Understanding the Null Hypothesis and Alternative Hypothesis
Before calculating the p-value, it’s essential to understand the null hypothesis and alternative hypothesis:
- Null Hypothesis (H0): The assumption that no significant difference or effect exists.
- Alternative Hypothesis (Ha): The proposed alternative to the null hypothesis, suggesting a significant difference or effect.
2. Selecting the Appropriate Test Statistic
The choice of test statistic depends on the type of data and research question. Excel offers various statistical functions for different scenarios:
- T-test: Compares the means of two independent groups.
- F-test: Compares the variances of two groups.
- Chi-square test: Tests for independence or goodness-of-fit.
- Correlation coefficient: Measures the strength and direction of the relationship between two variables.
3. Running the Statistical Test
Once the test statistic is selected, follow these steps to run the statistical test in Excel:
- Select the data range for analysis.
- Choose the appropriate statistical function from the “Data Analysis” tool pack.
- Specify the desired parameters for the test.
4. Interpreting the P-Value
After running the statistical test, Excel displays the p-value. Here’s how to interpret it:
- P-value < 0.05 (5% significance level): Results are statistically significant, rejecting the null hypothesis and supporting the alternative hypothesis.
- P-value > 0.05: Results are not statistically significant, failing to reject the null hypothesis.
5. Using Conditional Formatting to Highlight Significant Results
To easily identify statistically significant results, apply conditional formatting to the p-value cells:
- Select the range containing the p-values.
- Go to “Conditional Formatting” and choose “New Rule.”
- Set the rule to highlight cells with p-values less than 0.05.
6. Limitations of P-Value Interpretation
While p-values provide valuable insights, it’s important to note their limitations:
- Sample Size: P-values can be sensitive to sample size. A large sample size can yield a significant p-value even for a small effect.
- Effect Size: P-values do not indicate the magnitude of the effect. A statistically significant result may have a negligible effect size.
- Multiple Testing: Performing multiple statistical tests increases the probability of obtaining a false positive result.
FAQ
1. How do I calculate a p-value for a t-test?
Use the TTEST function in Excel. Specify the range of your data, the hypothesized mean, and the type of t-test (one-tailed or two-tailed).
2. What is the interpretation of a p-value of 0.02?
Results are statistically significant at the 5% significance level, rejecting the null hypothesis in favor of the alternative hypothesis.
3. Can I use p-values for non-parametric tests?
Yes, but you must use appropriate non-parametric tests, such as the Mann-Whitney U test or Kruskal-Wallis test, which do not rely on p-values.
4. How do I handle very small or very large p-values?
For very small p-values (e.g., < 0.001), report the exact p-value. For very large p-values (e.g., > 0.99), report “p > 0.99” to avoid misleading implications.
5. What are some alternative measures to p-values?
Consider using confidence intervals, effect sizes, and Bayesian statistics to provide a more comprehensive analysis and avoid over-reliance on p-values.