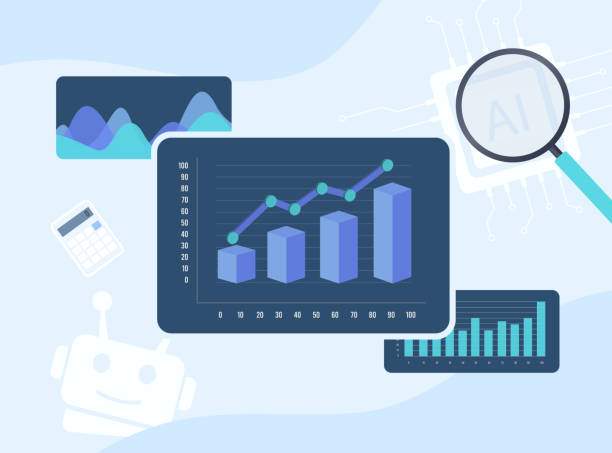P-values play a crucial role in statistical analysis, and calculating them accurately is essential for drawing valid conclusions from data. If you’re working with data in Excel, you can easily calculate p-values using built-in functions. This article will provide a comprehensive guide on how to calculate p-values in Excel, covering various methods and scenarios.
P-values represent the probability of observing a test statistic as extreme or more extreme than the one calculated from the data, assuming the null hypothesis is true. A low p-value suggests that the observed data is unlikely to have occurred if the null hypothesis were true, providing evidence against the null hypothesis.
Methods for Calculating P-Values in Excel
There are different methods for calculating p-values in Excel depending on the type of test being performed and the distribution of the data. The most common methods include:
- Using the built-in P-value functions: Excel provides functions like TTEST, CHITEST, and CORREL to calculate p-values for specific statistical tests.
- Using the F distribution: For F-tests, you can calculate the p-value using the FDIST function.
- Using the T distribution: For t-tests, you can use the TDIST function to obtain the p-value.
- Using the Chi-square distribution: For chi-square tests, the CHIDIST function provides the p-value.
Step-by-Step Guide to Calculating P-Values
Let’s delve into the steps involved in calculating p-values in Excel using different methods:
Method 1: Using P-Value Functions
- Select the cell where you want to display the p-value.
- Enter the appropriate P-value function based on your test (e.g., TTEST, CHITEST, CORREL).
- Specify the arguments for the function, typically including the range of data, test type, and other parameters.
- Press Enter to calculate the p-value.
For example, to calculate the p-value for a two-sample t-test, you would use the TTEST function as follows:
=TTEST(array1, array2, tails, type)
where:
- array1 and array2 are the two sets of data being compared.
- tails specifies whether the test is one-tailed or two-tailed (1 or 2).
- type indicates whether the test is paired or unpaired (1 or 2).
Method 2: Using the F Distribution
- Select the cell where you want to display the p-value.
- Enter the FDIST function.
- Specify the arguments for the function, including the observed F-value, degrees of freedom for both the numerator and denominator, and cumulative (TRUE) or non-cumulative (FALSE).
- Press Enter to calculate the p-value.
For example, to calculate the p-value for an F-test with 5 degrees of freedom in the numerator and 10 degrees of freedom in the denominator, you would use the FDIST function as follows:
=FDIST(F, 5, 10, TRUE)
Method 3: Using the T Distribution
- Select the cell where you want to display the p-value.
- Enter the TDIST function.
- Specify the arguments for the function, including the observed t-value, degrees of freedom, and cumulative (TRUE) or non-cumulative (FALSE).
- Press Enter to calculate the p-value.
For example, to calculate the p-value for a two-tailed t-test with 10 degrees of freedom and an observed t-value of 2.5, you would use the TDIST function as follows:
=TDIST(2.5, 10, TRUE)
Method 4: Using the Chi-Square Distribution
- Select the cell where you want to display the p-value.
- Enter the CHIDIST function.
- Specify the arguments for the function, including the observed chi-square value and degrees of freedom.
- Press Enter to calculate the p-value.
For example, to calculate the p-value for a chi-square test with 5 degrees of freedom and an observed chi-square value of 10, you would use the CHIDIST function as follows:
=CHIDIST(10, 5)
FAQ about Calculating P-Values in Excel
1. What does a p-value less than 0.05 mean?
A p-value less than 0.05 indicates that there is a less than 5% chance of observing the data if the null hypothesis is true. This is generally considered statistically significant, providing evidence against the null hypothesis.
2. How do I interpret a p-value that is greater than 0.1?
A p-value greater than 0.1 suggests that the data is not statistically significant and there is a high probability (greater than 10%) of observing the data even if the null hypothesis is true.
3. What is the difference between a one-tailed and two-tailed p-value?
A one-tailed p-value tests the probability of observing data in a specific direction (e.g., greater than or less than), while a two-tailed p-value tests the probability of observing data in either direction (e.g., either greater than or less than).
4. How can I calculate a p-value for a non-parametric test?
Non-parametric tests do not assume a specific distribution for the data. You can use Excel’s built-in functions like RANK and AVERAGE to calculate p-values for non-parametric tests. is not blank excel
5. What is the best way to determine if my data is statistically significant?
The best approach is to perform a statistical test and calculate the p-value. A p-value less than a predefined threshold (typically 0.05) indicates statistical significance, while a p-value greater than the threshold suggests non-significance.