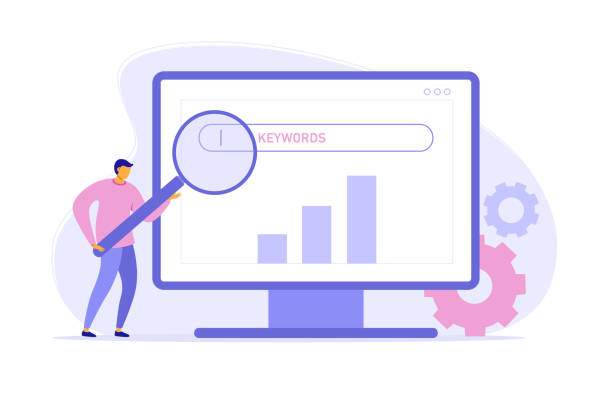Calculating percent change is a valuable skill in data analysis, commonly used to evaluate financial performance, track business growth, or analyze statistical data. When employing Excel for these computations, understanding the right formulas and techniques can significantly enhance your efficiency. Additionally, Excel offers various functionalities, allowing users to not only calculate percent changes accurately but also visualize the results effectively. This article aims to provide a thorough guide on how to calculate percent change in Excel, ensuring you can apply this knowledge confidently in your work.
This guide is designed for users of all levels, whether you are new to Excel or an experienced user looking to refine your skills in percent change calculations. By the end of this article, you will have a comprehensive understanding of the methods, tips, and tricks necessary to perform these calculations seamlessly in Excel. Let’s dive in!
Understanding Percent Change: The Basics
Before we delve into how to calculate percent change in Excel, it’s essential to grasp the concept of percent change itself. Percent change is a measurement that expresses the degree of change over time, either as an increase or decrease. It’s a useful metric for assessing how one value has changed relative to another. The formula for percent change is:
Percent Change = ((New Value – Old Value) / Old Value) * 100
In the context of Excel, percent changes can be calculated using both manual formulas and built-in functions, which we will explore later in the article. Understanding this basic formula is crucial, as it will serve as the foundation for our calculations.
Setting Up Your Data in Excel
Begin by organizing your data in Excel. To accurately calculate percent change, you should have two columns: one for the old value and another for the new value. Here’s how to set it up:
- Step 1: Open a new Excel workbook or an existing one where your dataset is located.
- Step 2: Label the first column as “Old Value” and the second column as “New Value.”
- Step 3: Enter your data beneath the respective headings. Ensure there are no empty cells in either column, as this may affect your calculations.
- Step 4: If applicable, provide titles or context for the data, which will help when interpreting the results.
Method 1: Using a Basic Formula for Percent Change
Now that your data is organized, let’s explore how to calculate percent change in Excel using a basic formula. This method is straightforward and works well for straightforward calculations.
Step 1: Click on the cell where you want the percent change result displayed. For example, if your old and new values are in cells A2 and B2, respectively, click on cell C2.
Step 2: Enter the following formula into the cell:
=((B2 – A2)/A2) * 100
Step 3: Press Enter. This will calculate the percent change based on the values in cells A2 and B2.
Step 4: To apply this formula to multiple rows, click on the lower right corner of the cell with the formula (it will turn into a small cross) and drag down to copy the formula to other rows. Excel will automatically adjust the cell references.
Method 2: Using Excel Functions for Percent Change
In addition to the basic formula, Excel provides various functions to streamline calculations. This method allows for more complex calculations without the need for manually entering formulas each time.
One useful function for percent change is the use of the Excel function called “PERCENTAGECHANGE.” While Excel does not have a dedicated built-in function specifically named “PERCENTAGECHANGE,” you can achieve the same outcome using the same formula within a function. Here’s how:
Step 1: Click on an empty cell to display the result.
Step 2: Enter the function with the formula:
=PERCENTAGE(B2,A2)
Note: Depending upon your version of Excel, you may need to adapt this function to your specific needs or create your defined functions through macros, albeit this is less common.
Formatting the Result for Clarity
Once you calculate the percent change, you might want to format the result for better readability. Excel allows you to change how numbers are displayed, which can enhance your presentations.
- Step 1: Select the cell(s) with the percent change result.
- Step 2: Right-click and choose “Format Cells” from the context menu.
- Step 3: Choose the “Percentage” format and specify the number of decimal places you wish to display.
- Step 4: Click OK to apply the formatting.
Visualizing Percent Change with Charts
Visual representations of data can help maximize understanding and make your analysis more impactful. Excel offers a range of chart types to display percent changes effectively.
Step 1: Select your data, including both the old and new values.
Step 2: Navigate to the “Insert” tab on the Excel ribbon and select a suitable chart for your data. Common choices include line charts and bar charts.
Step 3: After inserting the chart, right-click on it and select “Select Data.” Here, you can add or modify the data series to enhance your chart.
Step 4: Customize your chart title, axis names, and legends to provide clarity regarding what the percent change represents.
Tips for Accurate Calculations
To ensure accuracy in your percent change calculations, consider the following tips:
- Check for Errors: Always double-check your old and new values for any inaccuracies before performing calculations.
- Use Absolute References: If you are copying formulas across rows, consider using absolute references (using the $ symbol) for columns that remain constant.
- Keep Data Organized: Maintain a clear structure in your Excel sheet by keeping related data together.
- Understand Context: Percent change is context-dependent. Be sure to interpret the changes concerning the timeframe or dataset.
Common Mistakes When Calculating Percent Change
While calculating percent change in Excel is generally straightforward, there are common pitfalls to avoid:
- Dividing by Zero: Make sure the old value is not zero, as this will lead to errors or misleading results.
- Mislabeling Data: Accurately label your data to prevent confusion when referencing old values and new values.
- Ignoring Negative Values: When dealing with negative values, be cautious, as they can affect the calculation and interpretation of the percent change.
Practical Applications of Percent Change in Business
Understanding how to calculate percent change in Excel has practical applications across various fields. Here are some ways businesses incorporate this metric:
- Sales Trends: Analyzing sales growth or decline can help businesses formulate strategic plans.
- Budgeting: Understanding percent change can help forecast future expenses or revenues, adjusting budgets accordingly.
- Market Research: Evaluating consumer trends and preferences through percent change can guide product development.
- Performance Reviews: Companies may assess department performance by comparing percent changes in metrics to track efficiency or productivity.
Advanced Techniques: Conditional Formatting
To enhance your data analysis further, you can apply conditional formatting in Excel to highlight significant percent changes:
- Step 1: Select the cells with your percent change results.
- Step 2: Go to the “Home” tab, then click on “Conditional Formatting.”
- Step 3: Choose the option that suits your criteria (e.g., color scales or icon sets to identify increases and decreases).
- Step 4: Customize the rules as necessary to highlight the most critical changes.
Conclusion: Enhancing Your Excel Skills
Calculating percent change in Excel is a fundamental skill that empowers users to analyze their data effectively. Whether you’re using basic formulas or advanced functions, the steps outlined in this guide will equip you with the knowledge required to perform accurate calculations.
Beyond just calculating changes, understanding how to visualize and present this data appropriately can lead to better insights and smarter decision-making in business and beyond. By mastering the techniques covered in this article, you’ll bolster your Excel proficiency and gain a valuable skill applicable in various professional contexts.
FAQ Section
How do I deal with zero or negative values when calculating percent change in Excel?
When the old value is zero, any calculation involving division by zero will result in an error. You can manage this by adding a conditional statement to your formula to display a custom message or a value (e.g., “N/A”) when the old value is zero. For negative values, perform the calculation as usual but be mindful of the context of the percent change, as it can represent a reversed trend.
What if I want to calculate percent change over multiple periods?
If you wish to calculate percent change over multiple periods, you can extend your data columns to include several previous values. Then, you can apply the same percent change formula iteratively or create a separate section that compares each new value with the one preceding it.
Are there any shortcuts in Excel to calculate percent change?
While Excel does not have a direct shortcut for percent change, utilizing cell references and dragging formulas can significantly speed up the calculation for large datasets. Additionally, custom Excel macros can be created to automate this process if you frequently perform these calculations.
Can I use Excel to model complex scenarios involving percent change?
Absolutely. By leveraging Excel’s functions and data analysis tools, you can model various complex scenarios involving percent changes, including projections and trend analyses. Scenario Manager and data tables are effective features to explore such analyses.
What are the best practices for presenting percent change results in reports?
When presenting percent change in reports, clarity is key. Use simple visual aids like charts or graphs to illustrate the changes. Ensure data labels are clear, context is provided, and emphasize significant changes through formatting techniques to guide the readers’ attention to important findings.