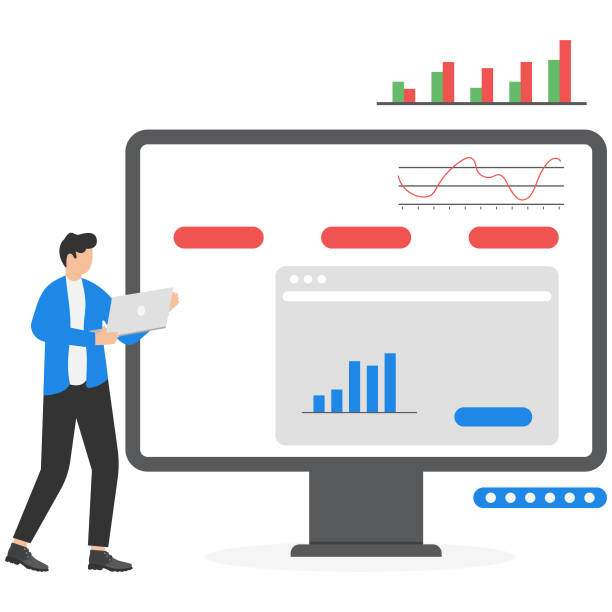In the fast-paced world of data analysis, understanding how to calculate percentage change in Excel is an invaluable skill. Whether you’re a business analyst, a financial advisor, or a student, the ability to compute percentage changes can help you interpret data trends and make informed decisions. Excel, as a robust spreadsheet program, offers several methods to perform this calculation efficiently, allowing users to extract crucial insights from their datasets.
This comprehensive guide will dissect the process of calculating percentage change in Excel, providing you with step-by-step instructions, useful tips, and alternatives for varying levels of complexity. With the right techniques, you can simplify reports and presentations, ensuring clarity and precision in communicating your findings. Let’s dive into the practical aspects of Excel that make percentage change calculations accessible for anyone, regardless of their technical expertise.
Understanding Percentage Change: An Overview
Before we delve into how to calculate percentage change in Excel, it’s essential to understand what percentage change means. Percentage change is a way to express the degree of change between two values, which is calculated by taking the difference between the new value and the old value, dividing that by the old value, and then multiplying by 100.
- Formula: Percentage Change = ((New Value – Old Value) / Old Value) * 100
For instance, if a product’s price increases from $50 to $60, the percentage change can be calculated as follows:
- New Value = $60
- Old Value = $50
- Percentage Change = ((60 – 50) / 50) * 100 = 20%
This concept serves as the foundation for various applications in business performance analytics, financial forecasting, and academic research.
Calculating Percentage Change in Excel: The Basic Method
Now that we understand the concept of percentage change, let’s explore how to calculate it in Excel using the basic method.
Step-by-Step Instructions to Calculate Percentage Change
1. Open Excel: Start by launching Microsoft Excel and opening a new or existing worksheet containing your data.
2. Enter Your Data: Organize your data in two columns, for instance, column A for Old Value and column B for New Value. Here’s a simple example:
- A1: 50 (Old Value)
- B1: 60 (New Value)
3. Select the Cell for Output: Click on the cell where you want the percentage change result to appear (e.g., C1).
4. Input the Formula: Type the following formula in cell C1:
- =((B1-A1)/A1)*100
5. Press Enter: After typing the formula, hit Enter. You should see “20” in C1, representing a 20% increase.
6. Format the Result: For clarity, format the result as a percentage. Right-click on cell C1, go to Format Cells, select Percentage, and adjust the decimal places as necessary.
Using Excel Functions for Percentage Change
Excel provides users with various functions that can streamline the calculation process. While the basic method is straightforward, utilizing Excel functions can improve efficiency, particularly with large data sets.
Using the PERCENTAGE Function
While Excel does not have a dedicated percentage change function, you can conveniently use other functions in conjunction with simple arithmetic to achieve the same result:
- In an empty cell, type the formula:
- =PERCENTAGE(B1-A1, A1)
Just like earlier, press Enter to obtain your percentage change result.
Leveraging Excel’s Data Analysis Toolpak
For users who prefer more advanced analytical capabilities, Excel’s Data Analysis Toolpak offers functionalities that can simplify percentage calculations across large datasets.
- To enable the Toolpak:
- Click on File > Options > Add-Ins > Manage: Excel Add-ins > Go.
- Check the box next to Analysis ToolPak and click OK.
After enabling it, you can use the various statistical functions and tools it provides to analyze changes in data, including percentage changes.
Visualizing Percentage Changes in Excel
Understanding numerical data can be greatly enhanced by visual representations. Charts and graphs can be invaluable when communicating data analysis results.
Creating a Chart for Percentage Changes
1. Select Your Data: Highlight the cells containing your old values, new values, and calculated percentage changes.
2. Insert a Chart: Go to the Insert tab and choose a chart that best represents your data, such as a Column Chart or Line Chart.
3. Customize the Chart: Use design options to adjust colors, labels, and titles for clarity and impact.
Charts not only make your data visually appealing but also help stakeholders and team members understand the implications of percentage changes at a glance.
Advanced Tips for Calculating Percentage Change in Excel
When dealing with more complex data sets or scenarios, consider these advanced tips for calculating percentage change in Excel:
Handling Negative Values
Negative values can complicate percentage change calculations. It’s essential to consider how you define the change in these cases:
- For example, if the old value is -30 and the new value is -10:
- Percentage Change = ((-10 – (-30)) / -30) * 100 = 66.67%
In scenarios with negative values, document your calculations carefully, as the changes may appear counterintuitive.
Using Conditional Formatting to Highlight Changes
Conditional formatting can help you easily visualize increases and decreases within your data set:
- Select your range of percentage change results.
- Go to Home > Conditional Formatting and choose either Color Scales or Icon Sets.
This will make critical changes stand out, allowing for quicker assessments of performance trends.
Common Mistakes to Avoid When Calculating Percentage Change in Excel
Even experienced Excel users can make mistakes when calculating percentage changes. Here are a few common pitfalls to be aware of:
1. Forgetting to Multiply by 100
It can be easy to overlook multiplying by 100 in your formula, which is necessary to convert the decimal into a percentage. Always double-check to avoid misrepresentations in your data.
2. Incorrect Cell References
When using formulas, ensure that your cell references are correct. Misplacing the old or new value in the formula can lead to incorrect results.
3. Confusing Old Value with New Value
Verify that you are not swapping old and new values in your calculations, as this could lead to negative percentage changes instead of positive ones.
Conclusion
Mastering how to calculate percentage change in Excel is a fundamental skill that can boost your data analysis capabilities significantly. Whether you are analyzing sales performance, educational performance, or any other form of data, understanding how to compute and visualize percentage changes provides clarity and insight. By following the steps and tips discussed in this guide, you will not only enhance your proficiency in Excel but also empower yourself to make well-informed decisions based on your analyses.
With practice and application of these methods, you can transform your relationship with data and elevate your professional skills, turning raw figures into actionable insights. Embrace Excel’s tools and functions to unlock the full potential of your data analysis journey.
Frequently Asked Questions
What is the formula to calculate percentage change in Excel?
The formula to calculate percentage change in Excel is: ((New Value – Old Value) / Old Value) * 100. You can also enter it in a cell using cell references for dynamic calculations.
Can I calculate percentage change for a column of values in Excel?
Yes, you can calculate percentage change for an entire column of values by dragging the formula down from the first calculated cell. Excel will automatically adjust the cell references.
How do I format my percentage change result in Excel?
To format your percentage change result in Excel, right-click on the cell with the result, choose “Format Cells,” select “Percentage,” and set your desired number of decimal places.
How can I visualize percentage changes in Excel?
You can visualize percentage changes by creating charts. Select your data range and use the Insert tab to create a chart like a Line Chart or Column Chart, which graphically represents changes over time.
What do I do if my old value is zero when calculating percentage change?
If your old value is zero, calculating percentage change is mathematically undefined since it would involve division by zero. In such cases, consider handling it as a special condition—either flag it or present a different form of analysis.