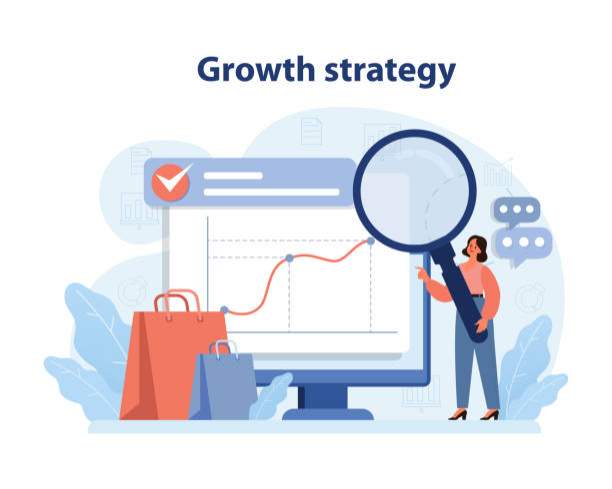Percentage change is a crucial metric for data analysis, representing the proportional increase or decrease between two values. In Excel, calculating percentage change is straightforward, allowing you to gain valuable insights into your data. This guide will provide you with a step-by-step explanation of how to calculate percentage change on Excel, ensuring you can confidently perform this calculation for any dataset.
Excel offers two primary methods for calculating percentage change: the direct formula approach and the subtraction method. Let’s delve into each method, exploring its advantages and limitations.
Direct Formula Approach
The direct formula approach involves using the PERCENTAGECHANGE function to calculate the percentage change between two values. This function requires two arguments: the new value and the original value. The formula is as follows:
=PERCENTAGECHANGE(New_Value, Original_Value)
For instance, let’s say you want to calculate the percentage change in sales from the previous month to this month. In this case, your formula would be:
=PERCENTAGECHANGE(This_Month_Sales, Previous_Month_Sales)
This formula will return the percentage change in sales as a decimal. To convert it to a percentage, you can multiply the result by 100.
Advantages:
- Simple and straightforward formula.
- Handles negative values correctly.
- Can be used for both positive and negative changes.
Limitations:
- Requires the original value to be non-zero.
Subtraction Method
The subtraction method involves calculating the absolute change between two values and then dividing that value by the original value. The formula for this method is:
Percentage Change = (New_Value - Original_Value) / Original_Value
Using the same example as before, the formula to calculate the percentage change in sales using the subtraction method would be:
= (This_Month_Sales - Previous_Month_Sales) / Previous_Month_Sales
This formula will also return the percentage change as a decimal, which can be converted to a percentage by multiplying by 100.
Advantages:
- Does not require the original value to be non-zero.
- Can be used for both positive and negative changes.
- Less prone to errors compared to the direct formula approach.
Limitations:
- More complex formula compared to the direct formula approach.
Which Method Should You Use?
The choice between the direct formula approach and the subtraction method depends on the specific requirements of your calculation. If the original value is guaranteed to be non-zero and you prefer a simpler formula, the direct formula approach is a suitable option. However, if the original value may be zero or if you prefer a more robust formula, the subtraction method is a better choice.
Both methods provide accurate results for calculating percentage change. It’s important to choose the method that best fits your needs and ensures the validity of your calculations.
Formatting Percentage Change
Once you have calculated the percentage change, it’s crucial to format it appropriately to ensure clarity and readability. Excel allows you to format the percentage change as a percentage or as a decimal. To format the percentage change as a percentage, select the cell and click on the “Percentage” button in the Number group on the Home tab. This will display the percentage change with a percentage sign.
Alternatively, you can format the percentage change as a decimal by selecting the cell and clicking on the “Number” button in the Number group on the Home tab. This will display the percentage change as a decimal without a percentage sign.
Examples
Let’s illustrate the calculation of percentage change using both methods with a few examples:
- Calculating Percentage Increase: Suppose your sales increased from $1,000 to $1,200. The percentage increase can be calculated using the direct formula approach:
=PERCENTAGECHANGE($1,200, $1,000)
This formula returns a value of 0.2, which represents a 20% increase. - Calculating Percentage Decrease: Let’s assume your profits decreased from $2,000 to $1,600. The percentage decrease can be calculated using the subtraction method:
=(1,600-2,000)/2,000
This formula yields a value of -0.2, indicating a 20% decrease. - Calculating Percentage Change with Zero Original Value: Consider a case where your website traffic increased from 0 to 100 visitors. Using the subtraction method, the percentage change can be calculated as:
=(100-0)/0
This formula returns a value of #DIV/0! because dividing by zero is not mathematically valid. In such cases, it’s better to use alternative metrics like the absolute change or the growth factor.
Conclusion
Calculating percentage change on Excel is a valuable skill for data analysis and decision-making. By understanding both the direct formula approach and the subtraction method, you can confidently perform this calculation for any dataset. Remember to format the percentage change appropriately and consider the specific requirements of your calculation to ensure accurate and meaningful results.
FAQs
How do I calculate percentage change in Excel using the shortcut method?
You can use the PERCENTAGECHANGE function. The syntax is: =PERCENTAGECHANGE(new_value, old_value). For example, to calculate the percentage change from 10 to 20, use =PERCENTAGECHANGE(20, 10).
Can I calculate percentage change with negative values?
Yes, you can. Both the direct formula and subtraction methods handle negative values correctly. Negative values indicate a decrease, and the percentage change will be negative.
How do I calculate percentage change for multiple cells?
To calculate percentage change for multiple cells, use the PERCENTAGECHANGE function. Select the range of cells containing the new values, then the range containing the old values. The function will return an array of percentage changes.
What if the original value is zero?
The direct formula approach will result in a #DIV/0! error if the original value is zero. Use the subtraction method instead. Divide the change (new value minus old value) by the new value.
How do I format percentage change as a percentage?
Select the cell containing the percentage change, then click the “Percentage” button in the Number group on the Home tab. This will display the percentage with a percentage sign.