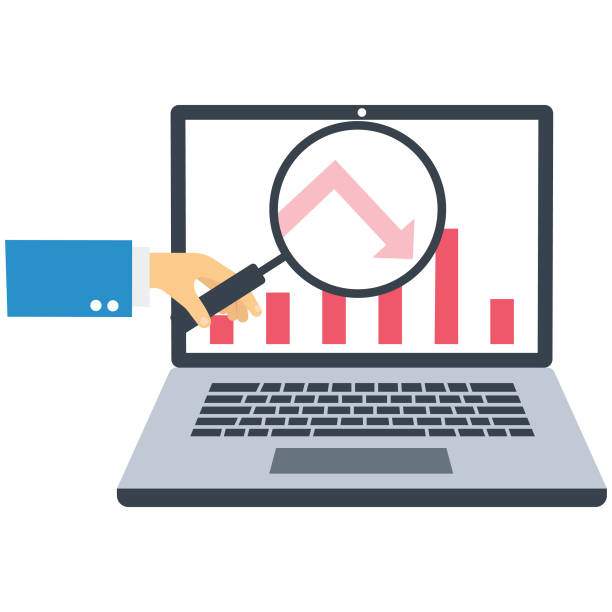In the realm of data analysis, understanding how to calculate percentage difference in Excel is an invaluable skill. This powerful spreadsheet tool allows you to perform a plethora of calculations quickly and effectively, making it essential for financial analysis, academic projects, or everyday personal budgeting. Whether you’re comparing changes in sales figures, assessing performance metrics, or even analyzing costs, knowing how to accurately compute percentage differences will greatly enhance your analytical capabilities.
This guide will walk you through various techniques and methods related to calculating percentage differences in Excel—step by step. By the end of this article, you’ll not only be equipped with the ability to perform these calculations effortlessly but will also gain insights into how to apply them to real-world scenarios. Let’s dive into the world of Excel and unlock the secrets of percentage difference calculations!
Understanding Percentage Difference
Before we delve into the mechanics of Excel, let’s clarify what percentage difference means. Percentage difference is a way of expressing the change between two values as a percentage of their average. This calculation is crucial when comparing the relative change in quantities, especially in financial reports and performance metrics. The formula to calculate percentage difference is straightforward:
Percentage Difference = ((New Value – Old Value) / Old Value) * 100
In the context of Excel, you can easily apply this formula using various functions and formulas that the software provides. Understanding the formula helps in accurately interpreting the data and making informed decisions based on that analysis.
Setting Up Your Excel Workbook
Before you can calculate percentage difference in Excel, you need to prepare your data properly:
- Organize Your Data: Ensure your data is clearly laid out in columns or rows, making it easy to reference them later when you create formulas.
- Label Your Columns: Always use clear labels for your columns to prevent confusion later. For example, label one column as “Old Value” and the other as “New Value.”
- Check for Errors: Verify that there are no errors in your data entries, as this can significantly affect your percentage calculations.
Using Basic Formulas in Excel
Now that your data is organized, let’s explore how to actually calculate the percentage difference using basic formulas in Excel:
- Select a Cell: Click on the cell where you want the percentage difference to appear.
- Enter the Formula: Type the formula for calculating percentage difference. Using the previous formula, if your Old Value is in cell A2 and your New Value is in cell B2, your formula will look like this: =((B2 – A2) / A2) * 100.
- Hit Enter: Press the Enter key to calculate the percentage difference.
- Drag to Fill: If you have more rows of data, you can click on the small square at the bottom right corner of the selected cell and drag down to apply the same formula to other cells.
By following these simple steps, you’ll quickly and accurately compute the percentage difference for your set of data, allowing for clearer analysis and reporting.
Using Excel Functions for Percentage Difference
Excel also offers functions that can streamline your calculations further:
- ABS Function: The ABS (absolute) function can be used to avoid negative values in your calculations. For example, =ABS(B2 – A2) / A2 * 100 will return a positive percentage difference even if the New Value is less than the Old Value.
- PERCENTAGE Change Function: Although there’s no specific PERCENTAGECHANGE function in Excel, you can work with the basic arithmetic to create a handy formula.
Understanding these functions and how to leverage them can greatly speed up the calculation process, especially with large datasets.
Utilizing Conditional Formatting for Clarity
To make your Excel sheet visually appealing and easier to analyze, you can employ conditional formatting:
- Select Your Percentage Column: Click on the column where your percentage differences are calculated.
- Conditional Formatting: Go to the “Home” tab, find “Conditional Formatting,” and choose an appropriate format for highlighting important data—such as increases in green and decreases in red.
- Data Visualization: This visual cue makes it easier to identify trends at a glance, further aiding your analysis.
Advanced Techniques for Percent Difference Calculation
As you become more comfortable with basic calculations, you might want to explore some advanced techniques:
- Using Named Ranges: Instead of cell references, you can create named ranges to make your formulas more understandable. For instance, naming A2 “OldValue” and B2 “NewValue” allows you to write =((NewValue – OldValue) / OldValue) * 100.
- Excel Tables: Converting your data range to an Excel Table enhances functionality, making referencing data easier and formulas more dynamic.
Real-World Applications of Percentage Difference Calculations
Understanding how to calculate percentage difference in Excel has practical implications across various fields:
- Financial Analysis: Analysts frequently use percentage differences to compare quarterly sales performance or track budgetary variations.
- Academic Research: Students and researchers use this calculation to evaluate data trends in scientific studies or statistical analysis.
- Marketing Metrics: Marketers calculate percentage differences to assess campaign performance, ROI, and other key performance indicators.
Mastery of Excel not only aids in academic and professional contexts but also empowers you to make informed decisions in everyday life.
Tips for Accurate Calculations
To ensure accuracy in your calculations, consider the following tips:
- Double-Check Data: Always review your data entries for inaccuracies before proceeding with calculations.
- Be Consistent: Make sure you’re using the same time frames or data sets when comparing percentage differences.
- Use Rounded Figures: If necessary, round your new percentages to avoid clutter in your analysis.
Maintaining diligence in your calculations will lead to more reliable results.
Exploring Common Errors in Percentage Difference Calculations
Even seasoned Excel users can encounter pitfalls. Here are a few common errors to avoid:
- Division by Zero: Ensure that your Old Value is not zero to avoid calculation errors.
- Misinterpreting Results: Understand the context of what the percentage difference represents to prevent miscommunication.
- Left Out Negative Signs: Always account for the direction of the change—positive vs. negative—when interpreting calculations.
Being aware of these potential errors will enhance your confidence as you perform your calculations.
Final Thoughts on Calculating Percentage Difference in Excel
Learning how to calculate percentage difference in Excel is a critical skill that can aid you in many analytical tasks. Whether you’re a student, a freelancer, or a corporate professional, this knowledge enhances your ability to interpret data effectively. With practice, you’ll find these calculations become second nature, opening the door to more complex analyses and insights.
So, equip yourself with these techniques, apply them in your daily workflow, and watch as your proficiency with Excel grows exponentially!
FAQ
How does the percentage difference formula work in Excel?
The percentage difference formula in Excel expresses the change between two values as a percentage of the original value. It is calculated using the formula ((New Value – Old Value) / Old Value) * 100.
Can I calculate percentage difference for multiple cells at once?
Yes, you can calculate percentage difference for multiple cells by using cell references in formulas and then dragging down the fill handle to apply the formula to adjacent cells automatically.
What if the Old Value is zero?
If the Old Value is zero, you will encounter a division by zero error. To prevent this, you can use an IF statement to manage such cases in your formula.
Is there a built-in function for percentage difference in Excel?
Can I highlight percentage increases and decreases in Excel?
Yes! Using Conditional Formatting, you can create rules that automatically highlight cells based on whether the percentage difference is an increase or decrease, providing a visual representation of your data.