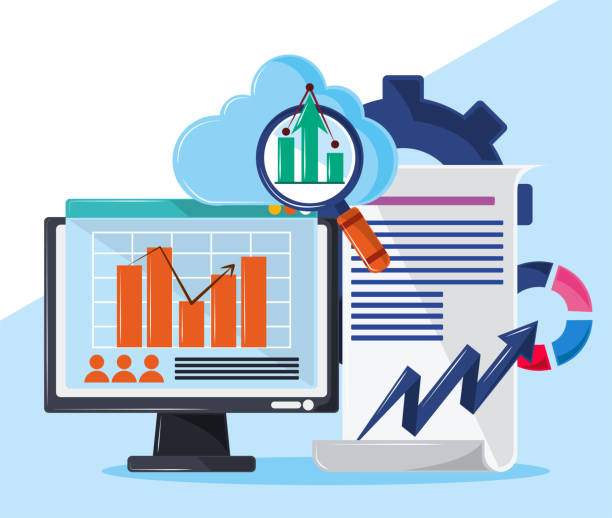Calculating percentage differences in Excel is a fundamental skill that can benefit anyone who works with data—whether in finance, marketing, or education. Understanding how to quickly and accurately perform this calculation can help you draw valuable insights from your data and make informed decisions. This article serves as a comprehensive guide to help you master the techniques necessary for calculating percentage differences in Excel, empowering you to enhance your data analysis capabilities.
Excel is a powerful tool that not only simplifies calculations but also allows users to visualize data trends with ease. However, many users often overlook some of its most useful features, including percentage calculations. By learning how to calculate percentage difference in Excel, you can compare values over time, analyze performance metrics, and make data-driven decisions with confidence. Dive in as we explore the various methods and formulas available for calculating percentage difference in Excel, ensuring you’re well-equipped to tackle any data challenge.
Understanding Percentage Difference
Before diving into Excel, it’s important to grasp what percentage difference signifies. The percentage difference is typically used to compare the difference between two values in relation to their average or a reference value. By expressing this difference as a percentage, it becomes easier to analyze and interpret. The formula for percentage difference can be expressed as:
Percentage Difference = [(New Value – Old Value) / Old Value] * 100
Why Calculate Percentage Difference?
Being able to calculate percentage differences offers various advantages, including:
- Data Analysis: Helps in analyzing changes in values over time, such as sales performance.
- Performance Metrics: Essential for evaluating metrics in finance, marketing, and other fields.
- Decision-Making: Supports informed decisions based on numerical comparisons.
With these benefits in mind, let’s explore how to implement these calculations directly in Excel.
Preparing Your Data in Excel
Before performing any calculations, you’ll need to have your data organized and ready in Excel. Here are some steps to ensure that your data is properly prepared:
- Enter Data: Begin by entering your old and new values in two separate columns. For example, Column A could represent the old value, while Column B contains the new value.
- Label Your Columns: Always label your columns for clarity, such as “Old Value” and “New Value.” This will help you remember what each column represents.
- Use Consistent Formats: For accurate calculations, ensure that all data is in a consistent format (i.e., currency, percentages, or numbers).
Calculating Percentage Difference in Excel
Now that your data is organized, let’s look at various methods to calculate percentage difference in Excel.
Method 1: Using a Simple Formula
The most straightforward way to calculate percentage difference is using a simple formula directly in a cell. Here’s how to do it:
- Click on the cell where you want to display the percentage difference.
- Enter the following formula:
- Press Enter. This formula calculates the difference between the New Value (Column B) and Old Value (Column A), divided by the Old Value (Column A).
- To convert this to a percentage, format the result cell as a percentage.
- If you have more rows of data, you can drag the fill handle down to apply the formula to other cells.
=(B2-A2)/A2
Method 2: Utilizing Excel’s Percentage Function
Excel also has built-in percentage formats that simplify calculations:
- After entering the formula =(B2-A2) in a cell, select the cell.
- Click the ‘Home’ tab in Excel’s ribbon, then choose the percentage symbol (%) from the Number group.
- This will convert the displayed number to a percentage, but you’ll need to adjust for the Old Value by dividing it accordingly.
Method 3: Using Excel’s Built-in Functions
If you want a more advanced method, consider combining the ABS function for absolute value with your formula:
Formula: =ABS((B2-A2)/A2)*100
This formula returns a positive percentage difference, regardless of whether the new value is greater than or less than the old value. It ensures your data analysis remains straightforward.
Visualizing Percentage Differences
Once you’ve calculated percentage differences, visualizing them can enhance your understanding and presentation of the data. Here are some ways to visualize these differences in Excel:
Creating a Bar Chart
- Select the cells containing your data, including the calculated percentage differences.
- Go to the ‘Insert’ tab in the Ribbon and choose ‘Bar Chart’ from the Chart group.
- This visual representation allows for easy comparison between old and new values.
Using Conditional Formatting
Conditional formatting helps highlight significant changes:
- Select the cells with percentage differences.
- Click on ‘Conditional Formatting’ in the ‘Home’ tab.
- Choose ‘Color Scales’ to apply a gradient color scale to quickly visualize the magnitude of the percentage differences.
Common Mistakes to Avoid
When calculating percentage difference in Excel, users may inadvertently make mistakes that could skew results:
- Wrong Cell References: Ensure you’re referencing the correct cells in your formula.
- Forgetting to Format: Always format your final output as a percentage. Excel may display decimal values if not properly formatted.
- Ignoring Data Types: Mixing data types (e.g., text and numbers) can cause calculation errors.
Advanced Techniques for Percentage Difference Calculations
Beyond basic calculations, there are advanced techniques you can implement for more complex percentage difference analysis in Excel:
Using Pivot Tables
Pivot tables allow for dynamic calculations of percentage differences within a larger dataset:
- Select your data range and click on ‘Insert’ > ‘Pivot Table’.
- Drag and drop fields into the Rows and Values areas as needed.
- Calculated fields can also be set up to create percentage difference comparisons.
Employing Excel Add-ins
Excel add-ins like Power Query can further extend your percentage difference calculations:
- Power Query: Import and transform your data with advanced calculations.
- Data Analysis ToolPak: Use this add-in for complex statistical analyses that include percentage calculations.
Practice Makes Perfect
To become proficient in calculating percentage differences in Excel, practice is key. Start with simple datasets and gradually move to larger, more complex datasets. The more familiar you become with the various functions and tools available, the more confident you will be in your data analysis abilities.
Additionally, consider taking Excel courses or tutorials that cover percentage calculations and data analysis comprehensively. Online platforms like Coursera, Udemy, and LinkedIn Learning offer valuable resources to enhance your Excel skills further.
Conclusion
Calculating percentage differences in Excel is an essential skill that streamlines data analysis and enhances decision-making processes. By following the techniques outlined in this article, you can confidently perform these calculations, customize your data presentations, and avoid common mistakes. With practice and exploration, you’ll become adept at using Excel to extract meaningful insights from your data effectively.
FAQ
What is the formula for calculating percentage difference in Excel?
The formula for calculating percentage difference in Excel is =(New Value – Old Value) / Old Value. This formula gives you the difference as a proportion of the old value, which you then multiply by 100 to express as a percentage.
Can I calculate percentage difference using Excel functions?
Yes, you can use functions like ABS() and others to make your percentage difference calculations more advanced or to ensure you always get a positive result regardless of whether the new value is greater or lesser than the old one.
How can I visualize percentage differences in Excel?
You can visualize percentage differences in Excel through bar charts, line graphs, or using conditional formatting to highlight significant changes directly in your data table.
What should I do if my formula returns an error?
If your formula returns an error, check for common issues like incorrect cell references, improper data types, or unformatted cells. Ensure that all values used in calculations are represented as numbers.
Is there a way to automate percentage difference calculations for large datasets?
Yes, you can automate percentage difference calculations by using Excel tables, creating macros, or utilizing PivotTables. These tools can help you quickly analyze large sets of data while maintaining accuracy.