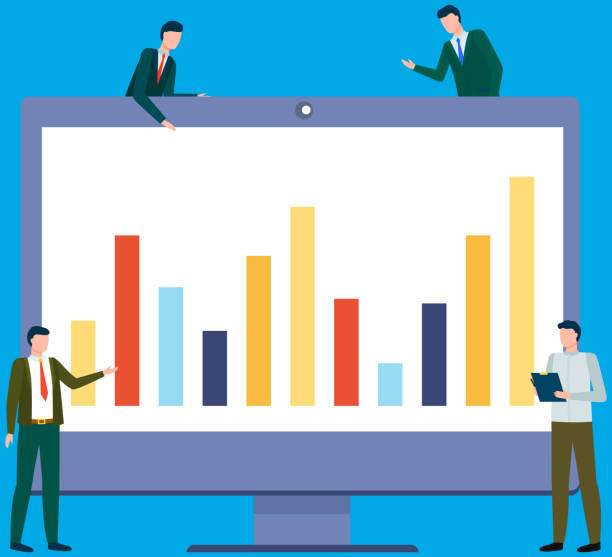The Interquartile Range (IQR) is a statistical measure that serves as an indicator of the variability within a dataset. It’s calculated as the difference between the third quartile (Q3) and the first quartile (Q1) of the data. In Excel, calculating the IQR is a straightforward process that can be accomplished using a few simple steps.
In this comprehensive guide, we’ll delve into the details of calculating the IQR in Excel. We’ll explore different methods, provide clear instructions, and address potential challenges. By the end of this article, you’ll possess the knowledge and skills necessary to confidently calculate the IQR in your Excel spreadsheets.
1. Understanding the Interquartile Range
Before we dive into the calculations, let’s establish a clear understanding of the Interquartile Range (IQR). The IQR is a measure of dispersion that specifically focuses on the middle 50% of the data. It’s calculated as follows:
IQR = Q3 – Q1
where:
- Q3 is the third quartile, representing the value that separates the top 25% of the data from the bottom 75%.
- Q1 is the first quartile, representing the value that separates the bottom 25% of the data from the top 75%.
2. Method 1: Using the QUARTILE Function
Excel provides the QUARTILE function, which makes calculating the IQR a breeze. Here’s how to use it:
- Arrange your data in ascending order in a single column.
- In an empty cell, enter the formula “=QUARTILE(data_range, 3) – QUARTILE(data_range, 1)”
- Replace “data_range” with the range of cells containing your data.
- Press Enter to get the IQR value.
3. Method 2: Using the PERCENTILE Function
The PERCENTILE function can also be employed to calculate the IQR. It requires slightly more steps:
- Arrange your data in ascending order in a single column.
- In an empty cell, enter the formula “=PERCENTILE(data_range, 75%) – PERCENTILE(data_range, 25%)”
- Replace “data_range” with the range of cells containing your data.
- Press Enter to get the IQR value.
4. Method 3: Using the Array Formula
For more advanced users, the array formula approach can be utilized. Follow these steps:
- Arrange your data in ascending order in a single column.
- Select an empty cell.
- Enter the formula {=PERCENTILE(data_range, {0.25,0.75})}
- Replace “data_range” with the range of cells containing your data.
- Press Ctrl + Shift + Enter to enter the formula as an array formula.
- The array will display both Q1 and Q3 values. Subtract Q3 from Q1 to obtain the IQR.
5. Method 4: Using the Data Analysis Toolpak
If the Data Analysis Toolpak is enabled in Excel, you can follow these steps:
- Arrange your data in ascending order in a single column.
- Go to the Data tab.
- In the Analysis group, click on Data Analysis.
- Select Descriptive Statistics from the list of options.
- In the Input Range field, enter the range of cells containing your data.
- Check the box for Summary statistics.
- Click OK.
- The output will include the IQR value in the “Measures of Variability” section.
FAQ on Calculating IQR in Excel
1. How can I calculate IQR for a dataset in a non-contiguous range?
Use the IF function to create an extended range. For example, if your data is in A1:A5 and B1:B6, use the formula “=IF(A1:A5<>””,A1:A5,B1:B6)”.
2. What if I have duplicate values in my dataset?
The presence of duplicate values may affect the IQR calculation. Use the UNIQUE function to remove duplicates before calculating the IQR.
3. Can I calculate IQR for a specific quartile?
Yes, you can use the QUARTILE function and specify the desired quartile. For example, to find the third quartile (Q3), use “=QUARTILE(data_range, 3)”.
4. How do I interpret the IQR value?
A larger IQR indicates a greater variability within the data, while a smaller IQR suggests a more consistent dataset.
5. Why is it important to calculate IQR?
The IQR provides a valuable insight into the distribution of data, helping to identify outliers and understand the variability within a dataset.