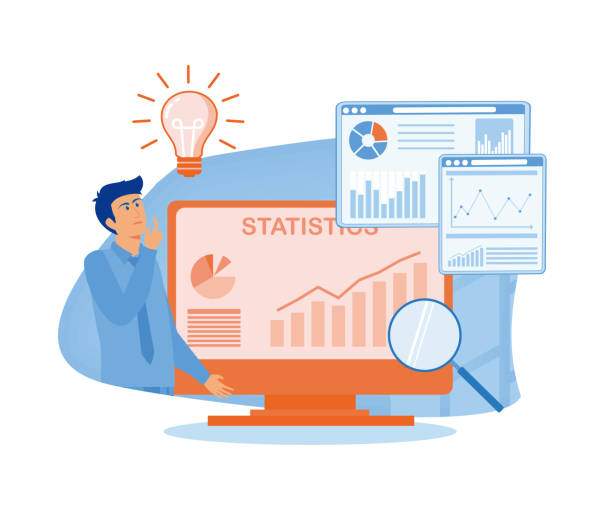Calculating the number of months between two dates can be a frequent need in data analysis for computing age, time-based calculations, and more. Microsoft Excel offers a range of functions to execute this task effortlessly.
In this comprehensive guide, we’ll explore the most effective methods to calculate the months between two dates in Excel, providing step-by-step instructions, practical examples, and troubleshooting tips. Our focus will be on the DATEDIF function, a specialized tool that simplifies this calculation process significantly.
Using the DATEDIF Function to Calculate Months Between Dates
The DATEDIF function is Excel’s dedicated tool for calculating the difference between two dates. It can extract a specific part of the date difference, such as years, months, days, or even hours and seconds. To calculate the months between two dates, we can use the “m” parameter within the DATEDIF function.
The syntax of the DATEDIF function is as follows:
“`
=DATEDIF(start_date, end_date, interval)
“`
Where:
- **start_date:** The earlier date from which to calculate the difference.
- **end_date:** The later date representing the end of the time period.
- **interval:** The unit of difference to be calculated, such as “m” for months.
To calculate the months between two dates, simply specify “m” as the interval within the DATEDIF function. For example:
“`
=DATEDIF(“2023-03-15”, “2024-07-20”, “m”)
“`
This formula will return the value 16, indicating that there are 16 months between March 15, 2023, and July 20, 2024.
Practical Example
Let’s consider a scenario where we have a dataset containing employee joining dates and their subsequent departure dates. To calculate the number of months each employee has worked for the company, we can use the DATEDIF function:
“`
=DATEDIF(B2, C2, “m”)
“`
In this formula, B2 represents the employee’s joining date, and C2 represents their departure date. By applying the DATEDIF function, we can determine the total number of months worked.
Calculating Months Between Dates Using Other Methods
While the DATEDIF function is the recommended approach for calculating months between dates, there are alternative methods you might encounter:
Using the YEARFRAC Function
The YEARFRAC function can also be used to calculate the fractional difference between two dates. By multiplying the result by 12, we can convert the fraction into months:
“`
=YEARFRAC(start_date, end_date) * 12
“`
Using the MONTH Function and Integer Division
This approach involves subtracting the start month from the end month and then dividing the result by 12 to obtain the number of months:
“`
=INT((MONTH(end_date) – MONTH(start_date)) / 12)
“`
Note that the INT function is used to ensure the result is an integer representing the whole number of months.
Common Questions about Calculating Months Between Dates in Excel
How to calculate months between dates excluding weekends and holidays?
To exclude weekends and holidays, you can use a more complex formula involving the NETWORKDAYS function. Learn more about NETWORKDAYS.
How to calculate months between dates with different years?
The DATEDIF function can handle date differences across different years without any issues. Simply specify the dates as shown in the syntax.
How to calculate months between dates in a different time zone?
Excel does not automatically adjust for time zones. If your dates are in different time zones, you may need to convert them to a common time zone before calculating the difference.
How to calculate months between dates that are not in chronological order?
The DATEDIF function will always return a positive value, regardless of the order of the dates. If you need to calculate the difference between dates that are not in chronological order, you can use the ABS function to make the result positive.
How to calculate months between dates in a formula array?
To calculate months between dates in a formula array, you can use the DATEDIF function with the EVALUATE function. This will allow you to apply the DATEDIF function to a range of cells.