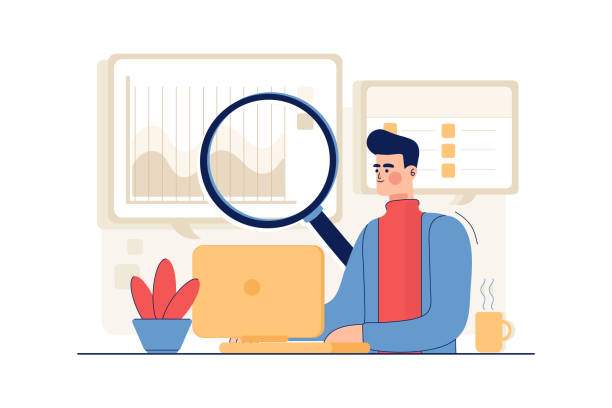For those seeking statistical significance and reliable data analyses, calculating the p-value in Excel is an invaluable skill. Whether you’re a researcher, data analyst, or anyone striving for accurate statistical interpretations, this guide will empower you with the knowledge and techniques to calculate p-value in Excel seamlessly.
To understand p-value, it’s essential to grasp the concept of statistical hypothesis testing. Before diving into the mechanics of calculating p-value, let’s establish a clear foundation.
1. Understanding Hypothesis Testing
Hypothesis testing forms the core of statistical analyses, and p-value plays a crucial role in this process. It evaluates the likelihood of obtaining the observed results, assuming a hypothesis to be true. The typical workflow of hypothesis testing involves:
- Formulating a null hypothesis (H0): a statement assuming no significant difference or effect.
- Defining an alternative hypothesis (Ha): a statement claiming a significant difference or effect.
- Collecting data and analyzing it using statistical tests.
- Calculating the p-value, which represents the probability of obtaining the observed results assuming H0 is true.
- Drawing conclusions based on the p-value, either rejecting or failing to reject H0.
2. Calculating P-Value in Excel
Understanding the concept of p-value sets the stage for calculating it in Excel. Fortunately, Excel offers built-in functions that simplify the process. The most commonly used function is T.TEST(), which performs a t-test and returns the p-value.
2.1 Selecting the Right Statistical Test
Choosing the appropriate statistical test is crucial before calculating the p-value. The selection depends on the type of data, sample size, and hypothesis being tested. Excel offers a range of statistical tests, including:
- T-TEST(): Paired or unpaired t-test for comparing means of two groups.
- Z.TEST(): Z-test for comparing a sample mean to a known population mean.
- F.TEST(): F-test for comparing variances of two groups.
- CORREL(): Correlation coefficient for measuring the strength of a linear relationship between two variables.
2.2 Using the T.TEST() Function
To calculate the p-value using the T.TEST() function, follow these steps:
- Organize your data into two columns, representing the two groups you want to compare.
- In an empty cell, enter the formula: =T.TEST(array1, array2, tails, type)
- Replace “array1” and “array2” with the cell ranges of your data.
- Specify “tails” as 1 for a one-tailed test or 2 for a two-tailed test.
- Set “type” to 1 for a paired t-test or 2 for an unpaired t-test.
For instance, if your data is in columns A and B, the formula would be: =T.TEST(A1:A10, B1:B10, 2, 2) This formula will calculate the p-value for an unpaired two-tailed t-test.
2.3 Interpreting the P-Value
Once you have calculated the p-value, it’s time to interpret it. Typically, a p-value less than 0.05 (5%) is considered statistically significant, indicating that the results are unlikely to have occurred by chance alone.
If the p-value is less than 0.05, you reject the null hypothesis (H0) and conclude that there is a significant difference or effect. Conversely, if the p-value is 0.05 or higher, you fail to reject H0 and conclude that there is not enough evidence to support a significant difference or effect.
3. Advanced Considerations
While the basic principles of calculating p-value in Excel are straightforward, there are additional considerations for more complex scenarios:
3.1 Dealing with Non-Normal Data
If your data is not normally distributed, you may need to use non-parametric tests, which do not assume normality. Excel offers functions like MANN.TEST() and WILCOXON() for non-parametric comparisons.
3.2 Adjusting for Multiple Comparisons
When conducting multiple statistical tests, the risk of false positives increases. To mitigate this, you can adjust the p-values using methods like the Bonferroni correction or the Holm-Sidak method.
3.3 Using Macros and VBA
For automating complex statistical analyses or customizing the calculation process, you can leverage macros or Visual Basic for Applications (VBA) in Excel. These advanced techniques provide greater flexibility and control over p-value calculations.
FAQ
How do I calculate the p-value in Excel for a one-tailed test?
To perform a one-tailed test using the T.TEST() function, set the “tails” parameter to 1 in the formula. For example, =T.TEST(A1:A10, B1:B10, 1, 2) will calculate the p-value for a one-tailed unpaired t-test.
What does a p-value of 0.02 mean?
A p-value of 0.02 indicates that there is a 2% chance of obtaining the observed results if the null hypothesis (H0) is true. This suggests a strong statistical significance, and you would typically reject H0.
How do I handle non-numerical data in p-value calculations?
For non-numerical data, you can use the chi-square test. Excel provides the CHISQ.TEST() function for this purpose. It takes the form =CHISQ.TEST(observed_range, expected_range), where observed_range is the actual data and expected_range is the expected frequencies under H0.
What are the limitations of using p-values?
While p-values are a valuable tool, they have limitations. They do not provide the magnitude or direction of the effect and can be influenced by sample size and the choice of statistical test.
How can I improve the accuracy of p-value calculations?
To enhance accuracy, ensure you have a sufficient sample size, select the appropriate statistical test, and consider adjusting for multiple comparisons if necessary. Additionally, use statistical software or online calculators for more precise results.