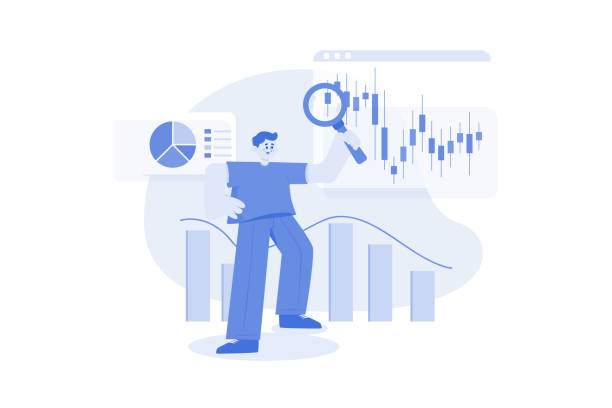Calculating percentage increase in Excel is a fundamental skill for data analysis and comparison. It allows you to quantify the extent to which a value has changed over time or in comparison to another value. This guide will walk you through the step-by-step process of calculating percentage increase in Excel, covering various scenarios and providing practical examples.
Understanding Percentage Increase
Percentage increase refers to the proportional change in a value from one point to another. It is typically expressed as a percentage and is calculated by dividing the amount of increase by the original value and then multiplying the result by 100.
Method 1: Using the Formula
The most straightforward method to calculate percentage increase in Excel is to use the formula:
Percentage Increase = ((New Value – Original Value) / Original Value) x 100%
- New Value: The current or updated value.
- Original Value: The initial or starting value.
Example: If the value of an asset increases from $100 to $120, the percentage increase can be calculated as ((120 – 100) / 100) x 100% = 20%.
Method 2: Using Excel’s Percentage Increase Function
Excel provides a built-in function called PERCENTAGEINC that can calculate percentage increase:
=PERCENTAGEINC(New Value, Original Value)
Example: To calculate the percentage increase in the asset’s value using the function, you would enter the formula =PERCENTAGEINC(120, 100), which would return a value of 0.2 or 20%.
Calculating Percentage Increase Over Multiple Periods
To calculate percentage increase over multiple periods, the formula remains the same, but the “New Value” becomes the previous period’s “Original Value.” For example, to calculate the percentage increase from Period 1 to Period 3, the formula would be:
Percentage Increase from Period 1 to 3 = ((Period 3 Value – Period 1 Value) / Period 1 Value) x 100%
Calculating Percentage Increase Compared to a Baseline
Sometimes, you may want to calculate percentage increase compared to a baseline value, such as a target or average. The formula for this is:
Percentage Increase Compared to Baseline = ((New Value – Baseline Value) / Baseline Value) x 100%
Example: If you want to compare the increase in sales from January to February against the average sales for the year, the formula would be =PERCENTAGEINC(February Sales, Average Sales), where “Average Sales” is the baseline value.
FAQ
How do I calculate percentage increase in a negative value?
If the “New Value” is less than the “Original Value,” the percentage increase will be a negative value, indicating a decrease. For example, if a stock’s price falls from $50 to $40, the percentage decrease would be ((40 – 50) / 50) x 100% = -20%.
Can I calculate percentage increase between two different columns in Excel?
Yes, to calculate percentage increase between two different columns, use the formula =(B2 – A2) / A2, where “A2” is the original value and “B2” is the new value.
How do I calculate percentage increase over a range of cells?
To calculate percentage increase over a range of cells, use the formula =PERCENTAGEINC(MAX(range), MIN(range)), where “range” is the range of cells containing the values.
Can I use the percentage increase function to calculate percent change?
No, the PERCENTAGEINC function calculates percentage increase, which is the increase from the original value expressed as a percentage. Percent change, on the other hand, is the difference between two values expressed as a percentage, regardless of whether it is an increase or decrease.
How do I format the percentage increase as a percentage?
To format the percentage increase value as a percentage, highlight the cell containing the value, go to the “Number” format tab in the “Home” menu, and select “Percentage” from the drop-down menu.