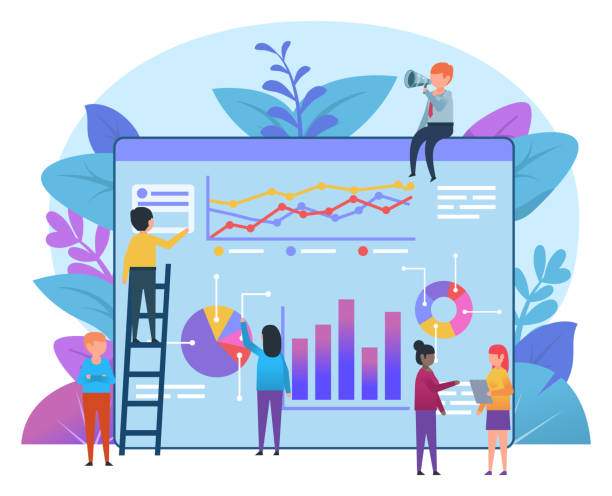Negative numbers in spreadsheets can often be a hindrance to data analysis and interpretation. Fortunately, Microsoft Excel empowers users with several methods to effortlessly convert these negative values into positive ones, enabling seamless data manipulation and enhanced readability.
In this comprehensive guide, we will delve into the intricacies of changing negative numbers to positive in Excel, exploring various techniques that cater to different needs and skill levels. Whether you’re a seasoned Excel expert or just starting out, this article will provide you with valuable insights and practical solutions.
Method 1: Using the Absolute Value Function
The absolute value function, denoted by ABS(), is a versatile tool for converting negative numbers to positive ones. It operates by returning the absolute value of a given number, which is essentially its magnitude without the negative sign.
To utilize the ABS() function, simply enter the following formula into the cell where you want the positive value to appear:
=ABS(cell_reference)
For instance, if the negative number is located in cell A1, the formula would be:
=ABS(A1)
Method 2: Multiplying by -1
A simple and straightforward approach to changing negative numbers to positive in Excel is to multiply them by -1. This operation essentially flips the sign of the number, resulting in its positive counterpart.
To implement this method, enter the following formula into the designated cell:
=cell_reference * -1
Using the same example as before, if the negative number is in cell A1, the formula would be:
=A1 * -1
Method 3: Using the Conditional IF Function
The IF() function provides a more conditional approach to changing negative numbers to positive ones. It allows users to specify a criterion and perform a specific action if that criterion is met.
To employ the IF() function for this purpose, enter the following formula into the desired cell:
=IF(cell_reference < 0, -cell_reference, cell_reference)
In this formula, cell_reference represents the cell containing the negative number. If the value in that cell is less than 0 (i.e., negative), the IF() function multiplies it by -1, effectively converting it to a positive number. Otherwise, it leaves the value unchanged.
Method 4: Using the FIND and SUBSTITUTE Functions
This method leverages the FIND() and SUBSTITUTE() functions in conjunction to identify and replace negative signs with empty strings.
Enter the following formula into the designated cell:
=SUBSTITUTE(cell_reference, FIND("-", cell_reference), "")
The FIND() function locates the position of the hyphen (-) character in the cell_reference cell. The SUBSTITUTE() function then replaces the hyphen with an empty string, effectively removing the negative sign.
Method 5: Using VBA
For users with advanced Excel skills, VBA (Visual Basic for Applications) offers a powerful way to change negative numbers to positive ones.
To use VBA, open the Visual Basic Editor by pressing Alt + F11. Then, insert a new module by clicking on Insert > Module. Paste the following code into the module:
Sub ChangeNegativeToPositive()
Range("A1:A10").Replace "-","",xlReplaceAll
End Sub
Replace the range “A1:A10” with the actual range of cells containing negative numbers. When you run this macro, all negative numbers in the specified range will be converted to positive ones.
FAQs
1. How do I change multiple negative numbers to positive in Excel?
You can use any of the methods described above to change multiple negative numbers to positive. Simply select the desired range of cells and apply the formula or method.
2. Can I change negative numbers to positive without changing the formatting?
Yes, you can use the ABS() function to convert negative numbers to positive without affecting the number formatting. The ABS() function returns the absolute value of a number, which is its magnitude without the negative sign.
3. How do I change negative numbers to positive in Excel using a formula?
To change negative numbers to positive in Excel using a formula, you can use the following formula:
=ABS(cell_reference)
where cell_reference represents the cell containing the negative number.
4. How do I change negative numbers to positive in Excel using VBA?
To change negative numbers to positive in Excel using VBA, you can use the following code:
Sub ChangeNegativeToPositive()
Range("A1:A10").Replace "-","",xlReplaceAll
End Sub
5. What is the difference between ABS() and IF() functions for changing negative numbers to positive?
The ABS() function returns the absolute value of a number, while the IF() function allows you to specify a condition and perform a specific action if that condition is met. The ABS() function is a simpler and more straightforward method, while the IF() function provides more flexibility and control.