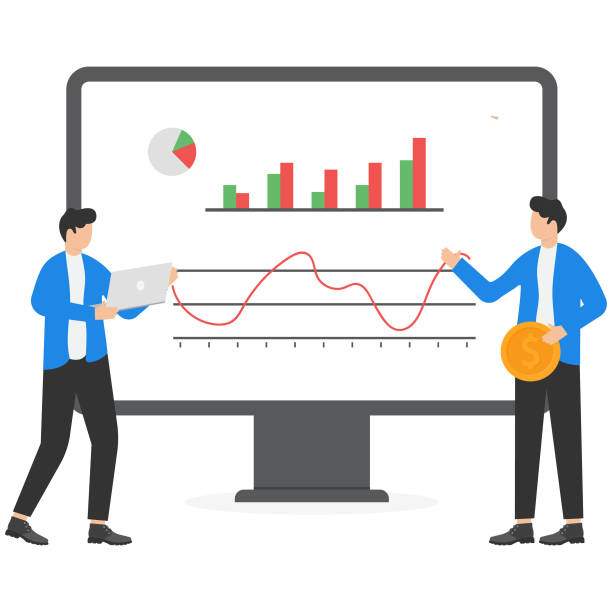Introduction
Microsoft Excel is a widely used spreadsheet application that stores data and performs various calculations and analyses. Over time, Excel may accumulate temporary data, known as cache, which can slow down the application’s performance and cause errors. Clearing the cache can improve Excel’s responsiveness and prevent potential issues.
This article provides a comprehensive guide on how to clear cache in Excel using different methods. We will cover various options, including clearing the formula cache, clearing the formatting cache, and disabling automatic calculation.
Clearing the Formula Cache
Disable Automatic Calculation
One way to clear the formula cache is to disable automatic calculation. When automatic calculation is enabled, Excel recalculates all formulas whenever any cell value changes. Disabling this feature can significantly speed up Excel, especially for large spreadsheets with complex formulas.
- Click on the “File” tab in the top left corner.
- Select “Options” from the left-hand menu.
- In the “Formulas” tab, uncheck the box next to “Automatic.”
- Click “OK” to save the changes.
Delete Named Ranges
Named ranges are a type of Excel cache that stores the location of specific ranges of cells. Deleting named ranges can help clear the formula cache and improve Excel’s performance.
- Click on the “Formulas” tab in the ribbon.
- In the “Defined Names” group, click on “Name Manager.”
- In the “Name Manager” dialog box, select all named ranges by pressing Ctrl+A.
- Click on the “Delete” button to remove the named ranges.
- Click “OK” to confirm the deletion.
Clear Indirect References
Indirect references are another type of cache that stores the values of cells that are referenced by other formulas. Clearing indirect references can help improve Excel’s performance.
- Click on the “Formulas” tab in the ribbon.
- In the “Formula Auditing” group, click on “Errors” and then select “Evaluate Formula.”
- In the “Evaluate Formula” dialog box, click on the “Options” button.
- In the “Options” dialog box, select the “Clear Indirect References” checkbox.
- Click “OK” to close the dialog box.
- Click “Evaluate” to clear the indirect references.
Clearing the Formatting Cache
Excel also stores formatting information in its cache. Clearing the formatting cache can help improve Excel’s performance and reduce file size.
- Click on the “File” tab in the top left corner.
- Select “Options” from the left-hand menu.
- In the “Advanced” tab, scroll down to the “Display” section.
- Check the box next to “Disable hardware graphics acceleration.
- Click “OK” to save the changes.
Disabling Automatic Calculation
As mentioned earlier, disabling automatic calculation can significantly speed up Excel. To do this:
- Click on the “File” tab in the top left corner.
- Select “Options” from the left-hand menu.
- In the “Formulas” tab, uncheck the box next to “Automatic.”
- Click “OK” to save the changes.
FAQ
1. What is Excel cache?
Excel cache is temporary data stored by Excel to improve performance. It includes formula cache, formatting cache, and other types of cache.
2. Why should I clear cache in Excel?
Clearing cache can improve Excel’s performance, reduce file size, and prevent errors.
3. How do I clear formula cache in Excel?
You can clear formula cache by disabling automatic calculation, deleting named ranges, or clearing indirect references.
4. How do I clear formatting cache in Excel?
You can clear formatting cache by disabling hardware graphics acceleration in the Excel options.
5. How do I know if my Excel cache is cleared?
After clearing cache, you may notice improved performance and reduced file size.