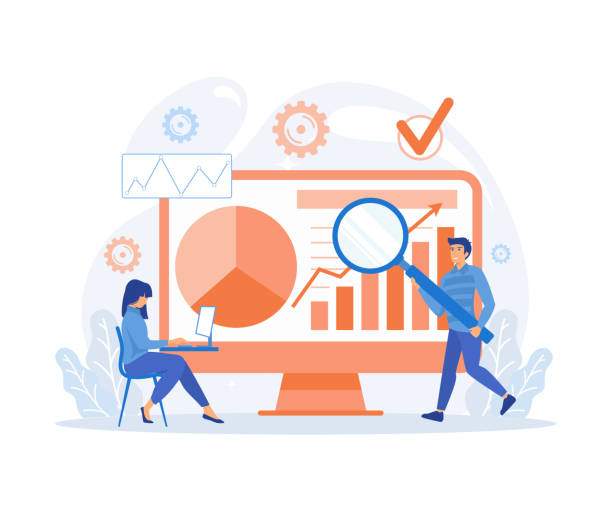Excel cache stores temporary data on your computer to speed up the loading process of frequently used files. However, over time, the cache can become cluttered with unnecessary data, which may slow down Excel or even cause it to malfunction. Periodically clearing the cache can help keep your Excel running efficiently.
To clear Excel cache, follow these steps:
Disable the Temporary File Feature
- Click the “File” tab.
- Go to “Options.”
- Under “General,” uncheck the box for “Create temporary files on first save, and delete on close.”
- Click “OK” to save changes.
Clear Cache with Excel’s Built-in Feature
- Click the “File” tab.
- Go to “Options” again.
- Click the “Advanced” tab.
- Under “General,” click the “Edit” button next to “Web Options.”
- In the “Web Options” dialog box, under “Files,” click the “Clear Cache” button.
- Click “OK” to confirm and close the dialog box.
Remove Temporary Files Manually
- Press Windows Key + R to open the Run dialog box.
- Type %temp% in the search bar and press Enter.
- Delete all the files and folders that contain “Excel” in their name.
Clear Calculated Values Cache
- Right-click on any cell in the spreadsheet.
- Select “Calculation Options.”
- Under “Recalculation,” select “Automatic except for data tables.”
- Click “OK.”
- Save and reopen the spreadsheet to clear the calculated values cache.
Clear Data Stored in the Clipboard
- Press Windows Key + R to open the Run dialog box.
- Type clipbrd and press Enter.
- In the Clipboard Viewer window, press Ctrl + A to select all and press the Delete key to clear the clipboard.
FAQs
How often should I clear Excel cache?
It depends on the frequency of Excel usage. For those using Excel daily, clearing the cache every 1-2 weeks is recommended. For occasional users, clearing it once a month should suffice.
Can clearing the cache affect my Excel files?
No, clearing the cache does not delete any of your Excel files or data.
How can I determine if Excel cache is causing issues?
If Excel is slow to open or save files, or if you experience errors such as “Memory could not be allocated” or “Out of memory,” it may indicate a problem with the cache.
Is clearing the cache permanent?
No, Excel recreates the cache as needed. Temporary files are deleted when the files are closed or when Excel is closed.
What’s the difference between manually clearing cache and using the built-in feature?
The built-in feature only clears the web cache, while manually clearing removes all temporary files, including calculated values and clipboard data.