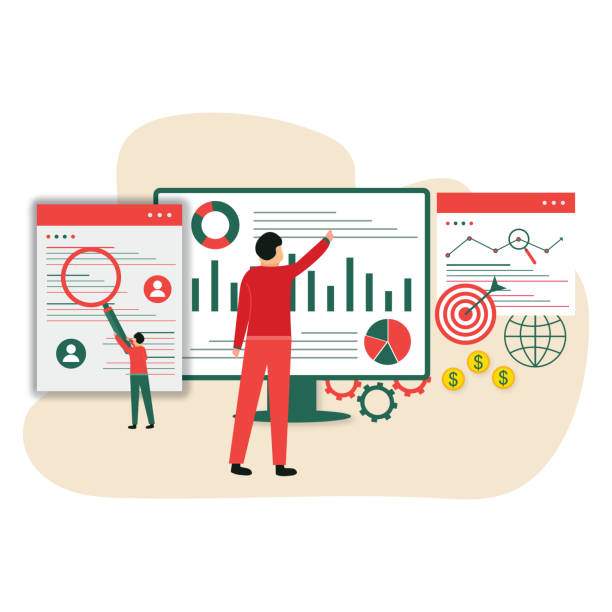Working with multiple columns in Excel can be both a blessing and a challenge. While it allows for the organization and storage of large amounts of data, it can also be time-consuming when you need to combine or merge data from different columns. In this comprehensive guide, we will delve into the various techniques for combining three columns in Excel, providing you with step-by-step instructions, examples, and advanced options to meet your specific data manipulation needs. Whether you’re a beginner or an experienced Excel user, this guide will empower you to combine three columns in Excel with ease and efficiency.
By the end of this guide, you will have mastered the following skills:
- Using the Concatenate Function
- Leveraging the & Operator
- Employing the Textjoin Function
- Combining Columns with VBA
- Advanced Techniques for Complex Combinations
Using the Concatenate Function
The Concatenate function is a straightforward method for combining three columns. Its syntax is CONCATENATE(text1, text2, …, textn), where each text argument represents the value or text from a different column. For instance, if you have three columns named “First Name,” “Last Name,” and “Company,” you can use the following formula to combine them:
=CONCATENATE(A2, ” “, B2, ” “, C2)
This formula will concatenate the values in cells A2, B2, and C2, separated by spaces. The result will be a single string combining the first name, last name, and company name.
Leveraging the & Operator
The & operator provides a concise alternative to the Concatenate function. It works similarly, allowing you to combine text values from multiple columns. Using the same example as before, the following formula will produce the same result:
=A2 & ” ” & B2 & ” ” & C2
The & operator concatenates the text values directly, eliminating the need for the CONCATENATE function.
Employing the Textjoin Function
Introduced in Excel 2016, the Textjoin function is a powerful tool for combining text values from multiple columns. Its syntax is TEXTJOIN(delimiter, ignore_empty, text1, text2, …, textn). The delimiter argument specifies the character or string you want to use to separate the text values. The ignore_empty argument determines whether empty cells should be included in the result. Using our previous example, the following formula will combine the three columns with a comma as the delimiter:
=TEXTJOIN(“,”, TRUE, A2, B2, C2)
The TRUE argument ensures that empty cells are ignored. As a result, the output will be a comma-separated string of the non-empty values.
Combining Columns with VBA
If you need more flexibility or control over the combination process, you can use Visual Basic for Applications (VBA) to combine three columns in Excel. VBA is a programming language built into Excel that allows you to automate tasks and create custom functions. Here’s a simple VBA macro to combine the three columns:
Sub CombineColumns()
Dim rng1 As Range
Dim rng2 As Range
Dim rng3 As Range
Set rng1 = Range("A2:A10")
Set rng2 = Range("B2:B10")
Set rng3 = Range("C2:C10")
Dim combinedRange As Range
Set combinedRange = Union(rng1, rng2, rng3)
combinedRange.Value = Application.WorksheetFunction.Concatenate(rng1.Value, " ", rng2.Value, " ", rng3.Value)
End Sub
This macro combines the three columns specified by the ranges rng1, rng2, and rng3. It uses the Concatenate function to combine the values, separating them with spaces. The resulting values are assigned to the combinedRange range.
Advanced Techniques for Complex Combinations
The methods described above cover the basic scenarios for combining three columns in Excel. However, you may encounter situations where you need more complex combinations. Here are some advanced techniques to handle such scenarios:
- Using helper columns to break down complex data into smaller parts
- Employing conditional statements to combine values based on specific criteria
- Leveraging array formulas to perform calculations and combine values across multiple rows or columns
These techniques require a deeper understanding of Excel functions and formulas but can provide powerful solutions for complex data manipulation tasks.
FAQ
How do I combine three columns in Excel with a comma as the delimiter?
You can use the Textjoin function with a comma as the delimiter. The syntax is TEXTJOIN(“,”, TRUE, A2, B2, C2), where A2, B2, and C2 are the cells containing the values you want to combine.
Can I combine three columns in Excel without using a formula?
Yes, you can use the Flash Fill feature in Excel. Select the cells you want to combine, then start typing the desired combination in the cell below. Excel will automatically fill in the remaining cells with the same combination.
How do I combine three columns in Excel with a line break between each value?
You can use the CHAR(10) function to insert a line break between each value. The syntax is CONCATENATE(A2, CHAR(10), B2, CHAR(10), C2), where A2, B2, and C2 are the cells containing the values you want to combine.
Can I combine three columns in Excel with a custom delimiter?
Yes, you can use the Textjoin function with a custom delimiter. The syntax is TEXTJOIN(delimiter, TRUE, A2, B2, C2), where delimiter is the custom character or string you want to use to separate the values.
How do I combine three columns in Excel if some cells are empty?
You can use the IFERROR function to handle empty cells. The syntax is IFERROR(CONCATENATE(A2, ” “, B2, ” “, C2), “”). This formula will return the concatenated value if all cells are non-empty; otherwise, it will return an empty string.