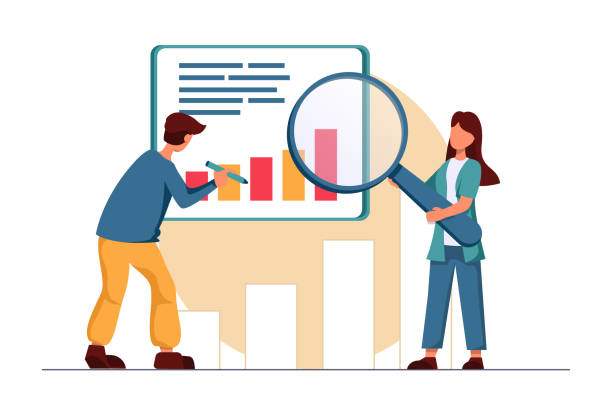Comparing two columns in Excel for duplicates is a common task that can be performed in several ways. Whether you need to identify and remove duplicates or simply highlight them for further analysis, this guide will provide you with all the necessary steps.
In this article, we will cover various techniques for comparing columns, including using formulas, conditional formatting, and the built-in “Compare Cells” feature. We will also explore advanced options, such as comparing data by specific criteria or searching for partial matches. By the end of this guide, you will be fully equipped to efficiently compare columns in Excel for duplicates.
1. Using the “COUNTIF” Formula
The “COUNTIF” formula is a versatile tool for identifying duplicate values in a column. It takes two arguments: the range of cells you want to compare and the value you want to find.
- Select a cell where you want to display the results.
- Enter the following formula:
=COUNTIF(range, value) - Replace “range” with the range of cells you want to compare.
- Replace “value” with the value you want to find.
For example, the formula =COUNTIF(A1:A10, "John") will return the number of cells in the range A1:A10 that contain the value “John”.
2. Using Conditional Formatting
Conditional formatting allows you to visually highlight duplicate values in a column. To use conditional formatting:
- Select the range of cells you want to compare.
- Go to the “Home” tab and click on “Conditional Formatting” in the “Styles” group.
- Select “Highlight Cells Rules” and then “Duplicate Values”.
Excel will automatically highlight all the duplicate values in the selected range.
3. Using the “Compare Cells” Feature
The “Compare Cells” feature is a powerful tool for comparing two columns or ranges. It provides extensive options for comparing data, including by value, by formula, or by appearance.
- Select the two ranges of cells you want to compare.
- Go to the “Data” tab and click on “Compare”.
- Select “Compare Cells” and choose the appropriate options for comparison.
The “Compare Cells” feature will provide you with a detailed report of the differences between the two ranges.
4. Advanced Options
The techniques discussed above can be further enhanced with advanced options:
- Comparing by Specific Criteria: You can use the “IF” and “AND” functions to compare columns by specific criteria. For example, the formula
=IF(AND(A1=B1, C1=D1), "Duplicate", "")will return “Duplicate” if the values in both columns A and C and in both columns B and D are equal, and an empty string otherwise. - Searching for Partial Matches: To find partial matches, you can use the “SEARCH” function. For example, the formula
=SEARCH("John", A1)will return the position of the first occurrence of the string “John” in cell A1, or the number 0 if the string is not found.
FAQ
How do I remove duplicates from a column?
To remove duplicates from a column, you can use the “Remove Duplicates” feature. Select the column you want to remove duplicates from, go to the “Data” tab, and click on “Remove Duplicates”.
How do I highlight the top 5 duplicate values in a column?
You can use conditional formatting to highlight the top 5 duplicate values in a column. Select the column you want to highlight, go to the “Home” tab, and click on “Conditional Formatting” in the “Styles” group. Select “Top 10 Rules” and choose “Top 5”.
How do I merge duplicate rows in a column?
You can use the “Consolidate” feature to merge duplicate rows in a column. Select the range of cells you want to merge, go to the “Data” tab, and click on “Consolidate”.
How do I compare two columns for exact matches?
To compare two columns for exact matches, you can use the “EXACT” function. The formula =EXACT(A1, B1) will return TRUE if the values in cells A1 and B1 are exactly the same, and FALSE otherwise.
How do I compare two columns for case-insensitive matches?
To compare two columns for case-insensitive matches, you can use the “LOWER” function. The formula =LOWER(A1) = LOWER(B1) will return TRUE if the values in cells A1 and B1 are the same when converted to lowercase, and FALSE otherwise.