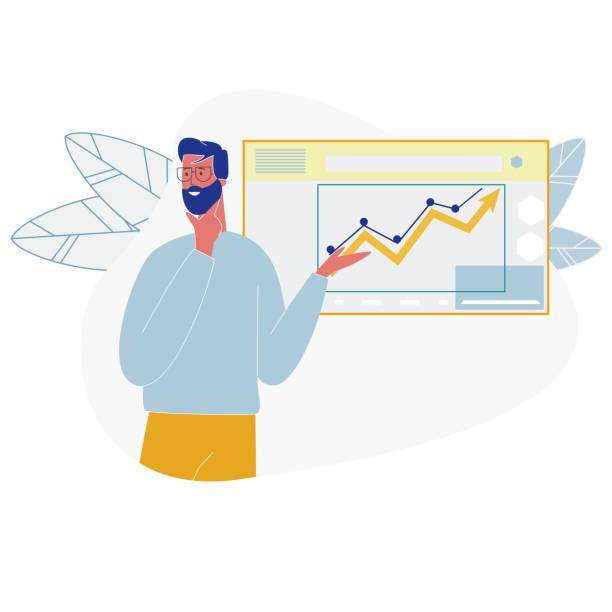Human Resources departments often need to track employee years of service for various purposes, such as calculating benefits, bonuses, and promotions. Microsoft Excel provides a straightforward way to compute years of service by utilizing built-in functions and formulas. This comprehensive guide will walk you through the step-by-step process of computing years of service in Excel, ensuring accuracy and efficiency in your HR operations.
Step-by-Step Instructions to Compute Years of Service in Excel
-
Gather Employee Data
Begin by gathering the necessary employee data, including their hire dates. Ensure the dates are formatted consistently, such as “dd/mm/yyyy” or “yyyy-mm-dd,” to avoid formula errors.
-
Create a Table
Create a table in Excel to organize the employee data. Include columns for Employee ID, Hire Date, and Years of Service.
-
Use the DATEDIF Function
To compute the years of service, use the DATEDIF function. The syntax is: =DATEDIF(start_date, end_date, unit). In our case, the start_date is the hire date, and the end_date is the current date (or a specific date if needed). The unit we’re interested in is “y” (years).
-
Enter the Formula
In the “Years of Service” column, enter the following formula: =DATEDIF(B2, TODAY(), “y”). Replace B2 with the cell reference of the hire date for each employee.
-
Format the Results
Excel will automatically calculate the years of service. To ensure proper formatting, select the “Years of Service” column and right-click to choose “Format Cells.” Under “Number,” select “General” or “Number” to display the results as whole numbers.
Additional Considerations
-
Handle Date Changes
If an employee’s hire date changes, update the corresponding cell in the table. The formula will automatically recalculate the years of service.
-
Use a Helper Column
For complex calculations or when working with a large dataset, consider using a helper column to calculate the years of service. This can help break down the formula and make it easier to troubleshoot errors.
-
Use Conditional Formatting
Apply conditional formatting to highlight employees with specific years of service milestones, such as 5 years, 10 years, or more.
FAQ
How do I calculate years of service based on a specific end date?
Replace TODAY() in the DATEDIF formula with the specific end date you want to use.
How do I handle employees who have not yet completed a year of service?
Use the ROUNDDOWN function to round the calculated years of service to the nearest whole number. This will ensure that employees with less than a year of service are not shown as having a full year.
How do I exclude weekends and holidays from the calculation?
Use the NETWORKDAYS function instead of DATEDIF to exclude weekends and holidays from the calculation.
How do I handle leap years?
The DATEDIF function automatically takes leap years into account. However, if you’re using a custom formula, consider using the YEARFRAC function, which calculates the fraction of years between two dates.
Can I create a chart of years of service?
Yes, select the “Years of Service” column and use the Insert tab to create a chart of your choice, such as a bar chart or line chart.