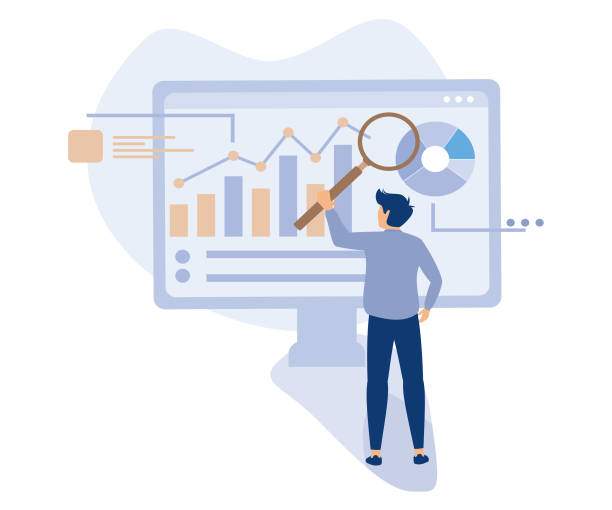In today’s data-driven world, effectively managing and analyzing datasets is crucial for businesses and professionals alike. One common challenge faced by users of Microsoft Excel is identifying and addressing missing values within their datasets. Not only can this lead to inaccuracies in analysis, but it may also hinder decision-making processes. Learning how to conditional format missing values in Excel is an essential skill that empowers you to visualize gaps in your data easily and take appropriate actions to rectify them.
This guide will not only provide you with a step-by-step process on how to conditional format missing values in Excel but will also explore various tips and techniques to enhance your data analysis experience. Excel offers various tools to manage data inconsistencies, and by the end of this article, you will be equipped with the knowledge to streamline your data cleaning process effectively. So let’s dive into the world of Excel and learn how to make your datasets cleaner and more intuitive!
Understanding Conditional Formatting
Conditional formatting in Excel is a powerful feature that allows users to apply specific formatting styles to cells based on defined criteria. This functionality aids in highlighting important data points, such as identifying trends, spotting anomalies, or focusing on missing values. For instance, when working with sizable datasets, it can be challenging to manually search for missing or incomplete information. That’s where conditional formatting comes in.
What are Missing Values?
Missing values in datasets refer to instances where no data has been recorded for certain entries. These gaps can manifest as empty cells, cells with specific placeholders (like “N/A” or “NULL”), or even cells containing erroneous data. Having missing values is a common issue, particularly in large datasets, and can arise due to various reasons such as data entry errors, incomplete data collection, or system malfunctions.
Why Format Missing Values?
Formatting missing values is essential for several reasons:
- Improved Data Analysis: By visually emphasizing missing values, you enhance your ability to analyze data quickly and efficiently.
- Data Integrity: Highlighting missing values prompts users to investigate the root causes of these gaps, ensuring better data integrity.
- Decision Making: Clear visualization of missing data enables more informed decision-making processes based on accurate assessments.
Step-by-Step Guide on How to Conditional Format Missing Values in Excel
Now that you understand the importance of conditional formatting in managing missing values, let’s explore how to conditional format these values in Excel step-by-step. The process is straightforward, and you can customize the formatting to meet your specific needs.
Step 1: Select Your Data Range
To begin, highlight the range of data you wish to analyze. This could be an entire column, a row, or a specific range of cells. Properly selecting your data ensures that the conditional formatting rule applies only to the intended cells.
Step 2: Access Conditional Formatting
With your data selected, navigate to the “Home” tab on the Excel ribbon. Look for the “Conditional Formatting” button, which usually appears in the ‘Styles’ group. Click on it to access a dropdown menu with various formatting options.
Step 3: Choose ‘New Rule’
In the dropdown menu, select “New Rule” to create a custom conditional formatting rule tailored to your needs. This option opens a dialog box where you can specify your criteria for formatting.
Step 4: Select ‘Use a Formula to Determine Which Cells to Format’
In the New Formatting Rule dialog box, choose the option labeled “Use a formula to determine which cells to format.” This method allows you to specify a particular formula to identify cells containing missing values.
Step 5: Input the Formula
Now, it’s time to input the formula that will help Excel identify missing values. A common formula used is:
=ISBLANK(A1)
In this formula, replace “A1” with the first cell in your selected range. When applied, this formula will check each cell in the range to see if it is blank.
Step 6: Set the Format Style
After entering the formula, click the “Format” button to specify the style you wish to apply to missing values. You can select different fills, fonts, and border styles to differentiate these values in your dataset.
Step 7: Preview the Formatting
Once you’ve set your preferred formatting style, you can preview your selections in the dialog box. This feature helps ensure that the formatting aligns with your expectations before applying it to your data.
Step 8: Confirm and Apply
Once satisfied with your selections, click “OK” to close the Format Cells dialog box, then click “OK” again in the New Formatting Rule dialog box to apply the rule. Your Excel spreadsheet will now highlight any missing values based on the criteria you established.
Additional Tips for Effective Conditional Formatting
To utilize Excel’s conditional formatting capabilities fully, consider these additional tips:
Customizing Alerts for Specific Placeholders
In addition to formatting empty cells, you may also want to format cells that contain specific text or placeholders for missing data such as “N/A” or “NULL”. You can modify the formula used in step five accordingly:
=A1="N/A"
Combining Multiple Rules
Excel allows you to set up multiple conditional formatting rules. For example, you might want to highlight both blank cells and cells containing “N/A”. You can repeat the steps to create additional rules, ensuring comprehensive coverage for identifying missing values.
Utilizing Color Gradients
To enhance the visual impact further, consider applying color gradients to highlight missing and non-missing values. Gradients can be particularly effective when working with percentage-based data or numerical values.
Refreshing Conditional Formatting
Keep in mind that when data changes within your selected range, Excel automatically adjusts the conditional formatting. However, if you update the cell contents and they no longer meet the previously established criteria, the formatting will instantly reflect those changes.
Managing Conditional Formatting Rules
Access the “Manage Rules” option within the Conditional Formatting dropdown to review, edit, or delete existing rules. This feature is handy for keeping your formatting organized as datasets evolve over time.
Best Practices for Managing Missing Data
While conditional formatting is an excellent tool for highlighting missing values, addressing the root causes of those missing values is equally essential. Here are some best practices:
Data Validation
Implementing data validation rules during data entry helps minimize the occurrence of missing values. Set restrictions on cell entries to ensure completeness and accuracy.
Regular Data Audits
Conducting regular audits of your datasets can help identify patterns in missing values and provide insight into recurring issues. This proactive approach can aid in refining data collection methods.
Data Cleaning Techniques
Alongside conditional formatting, consider leveraging Excel’s various data cleaning functions. Functions like “IFERROR”, “VLOOKUP”, or “FILTER” can assist in addressing missing values more comprehensively.
Collaboration and Communication
Encourage collaboration amongst team members involved in data management. Clear guidelines and communication can help maintain data integrity and minimize discrepancies.
Conclusion
Conditional formatting is a valuable skill that enables Excel users to take control of their datasets. By learning how to conditional format missing values in Excel, you empower yourself to visualize data inconsistencies, make informed decisions, and improve overall data management practices. As you integrate these techniques into your workflow, remember that consistent practice and exploration of Excel functionalities will significantly enhance your data analysis capabilities.
FAQ
What is conditional formatting in Excel?
Conditional formatting in Excel allows users to change the appearance of cells based on specific conditions or criteria. It helps highlight important data, making it easier to analyze and interpret datasets.
How can I highlight cells with missing values?
You can highlight cells with missing values by using conditional formatting. Select your data range, open the conditional formatting menu, create a new rule, and set the formula to identify blank cells.
Can I format non-blank cells with specific placeholders?
Yes, you can format non-blank cells that contain specific placeholders by using the proper formula in the conditional formatting rule. Modify the formula to check for those specific values.
What happens if I change the data in cells with conditional formatting?
If you change the data in cells with conditional formatting, Excel automatically updates the formatting based on the new values. Cells will be highlighted if they meet the conditional formatting criteria.
Can I use conditional formatting for multiple criteria?
Yes, Excel allows you to use multiple conditional formatting rules for the same data range. You can set up different rules for various conditions to enhance your data analysis.