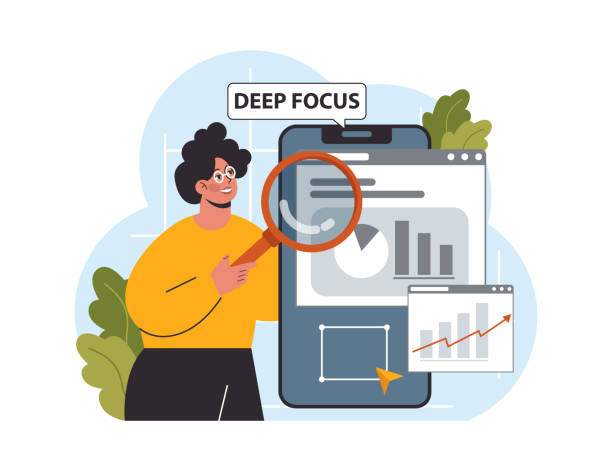Encountering negative values in your Excel worksheets can be frustrating, especially when you need to work with positive numbers only. This guide will equip you with various methods for effortlessly converting negative values to positive ones in Excel. Whether you’re a seasoned Excel user or just starting out, we’ll guide you through each step with clear instructions and examples.
Negative values can arise for various reasons, such as incorrect data entry or calculations. Whatever the cause, converting them to positive values is crucial for accurate data analysis and visualization.
Using the ABS Function
The ABS function in Excel returns the absolute value of a number, effectively removing the negative sign. To convert a negative value to positive using ABS:
- Select the cell containing the negative value.
- Type “=ABS(” followed by the cell reference of the negative value and close the parentheses.
- Press Enter.
Example: To convert the value in cell A1 from -5 to 5, enter “=ABS(A1)” in an adjacent cell.
Multiplying by -1
Another simple method involves multiplying the negative value by -1. This reverses the sign of the number, making it positive.
- Select the cell containing the negative value.
- Type “=” followed by the cell reference of the negative value and “*(-1)” and press Enter.
Example: To convert the value in cell A2 from -10 to 10, enter “=A2*(-1)” in an adjacent cell.
Changing the Cell Format
If you only need to display the value as positive but retain the original data, you can change the cell format:
- Select the cell containing the negative value.
- Right-click and select “Format Cells.”
- In the “Number” tab, choose “Custom.
- In the “Type” field, enter “0;”-0″ (without the quotes).
- Click “OK.”
Now, the negative value will appear as a positive number in the cell, while the actual value remains unchanged.
Using Conditional Formatting
Conditional formatting allows you to apply a formatting rule based on a specified condition. You can use this feature to display negative values as positive:
- Select the range of cells containing the negative values.
- Go to the “Home” tab.
- Click on “Conditional Formatting” and choose “New Rule.”
- In the “New Formatting Rule” dialog box, select “Format only cells that contain” under “Select a Rule Type.”
- Choose “Cell Value” from the drop-down menu and “less than” from the second drop-down menu.
- Enter “0” in the field to the right.
- Click on the “Format…” button and choose a positive number format, such as “General.”
- Click “OK” to apply the rule.
- Select the range of cells containing the negative values.
- Press “Alt + F11” to open the VBA Editor.
- Insert a new module by clicking on “Insert” and then “Module.”
- Copy and paste the following code into the module:
“`vba
Sub ConvertNegativeValuesToPositive()
Dim rng As Range
Dim cell As RangeSet rng = Selection
For Each cell In rng
If cell.Value < 0 Then
cell.Value = -cell.Value
End If
Next cell
End Sub
“`- Close the VBA Editor and return to the worksheet.
- Run the macro by selecting the “Macros” tab and clicking on the “Run” button.
The VBA code will iterate through the selected range and convert all negative values to positive.
Common Questions about Converting Negative Values to Positive in Excel
How do I convert multiple negative values at once?
You can use any of the methods described above to convert multiple negative values at once by selecting the range of cells containing those values.
Can I convert negative values to positive in a formula?
Yes, you can use the ABS function within a formula to convert negative values to positive. For example, “=SUM(ABS(A1:A10))” will sum the absolute values of the range A1:A10.
What if I want to display positive values for negative numbers in a chart?
You can use conditional formatting to apply a positive number format to negative values in a chart. This will display the negative values as positive while preserving the actual values in the data source.
Is there a keyboard shortcut to convert negative values to positive?
Unfortunately, there is no specific keyboard shortcut for converting negative values to positive in Excel. However, you can use the ABS function or multiply the values by -1 with a few keystrokes.
Why are some negative values displayed as positive in my Excel worksheet?
This may occur if you have applied a positive number format to the cells containing negative values. Check the cell format and ensure that it is set to display negative numbers correctly.
Now, all negative values in the selected range will be displayed as positive.
Using VBA (Visual Basic for Applications)
If you prefer a more advanced approach, you can use Visual Basic for Applications (VBA) to convert negative values to positive: