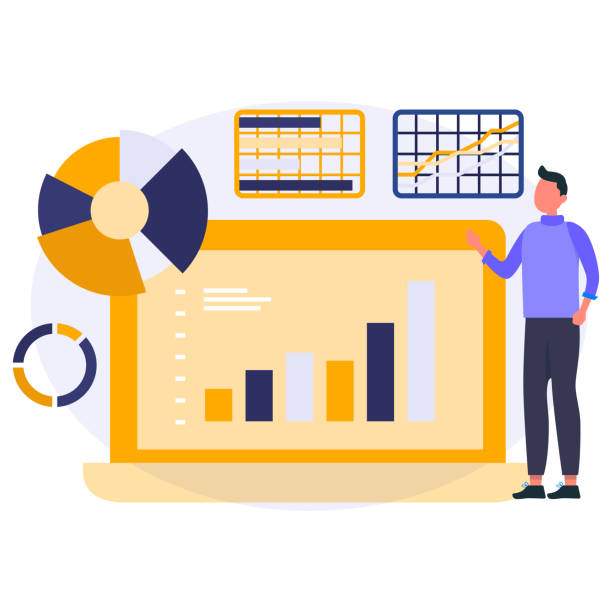Time is a crucial element in our daily lives, whether it’s for scheduling meetings, managing projects, or tracking athletic performances. When working with datasets that contain raw time information in seconds, it’s essential to convert these figures into a more usable format: hours, minutes, and seconds. If you’ve ever found yourself asking, “How to convert seconds to hours, minutes, and seconds in Excel?” then you’re in the right place. This article will guide you through the simple yet effective methods to perform this conversion seamlessly.
Excel, known for its powerful data manipulation capabilities, offers various formulas and functionalities to help you convert seconds into a more readable time format. Whether you are a beginner or an advanced Excel user, understanding how to convert seconds to hours, minutes, and seconds will enhance your data analysis skills. Let’s dive into the specifics of this conversion and explore the methods that can make your work more efficient and precise.
Understanding Time in Excel
Before we delve into the conversion process, it’s important to understand how Excel handles time. In Excel, time is represented as a fraction of a day. For instance, one hour is equal to 1/24, and one minute is equal to 1/1440. This means that when you input time in hours, minutes, or seconds, Excel stores this information as a decimal value that corresponds to a fraction of a day. This foundational knowledge will assist you in making the necessary calculations when converting seconds to a more familiar time format.
Steps to Convert Seconds to Hours, Minutes, and Seconds in Excel
The conversion from seconds to hours, minutes, and seconds can be achieved using a formula or by formatting cells accordingly. Below is a detailed process that outlines both methods.
Method 1: Using Formulas to Convert Seconds
This method involves utilizing simple Excel formulas to break down the total seconds into hours, minutes, and seconds. Follow these steps:
- Open a new Excel worksheet.
- In cell A1, enter the total number of seconds you want to convert. For example, enter “3665”.
- To convert seconds into hours, enter the following formula in cell B1:
=A1/3600 - Next, calculate minutes by using this formula in cell C1:
=(A1-INT(A1/3600)*3600)/60 - Finally, to compute the remaining seconds, enter this formula in cell D1:
=A1-INT(A1/3600)*3600-INT((A1-INT(A1/3600)*3600)/60)*60
The results in cells B1, C1, and D1 will display the hours, minutes, and seconds respectively. For example, converting 3665 seconds will yield 1 hour, 1 minute, and 5 seconds.
Method 2: Using Time Formatting
An alternative method is to use Excel’s built-in time formatting. This allows for the entire conversion to be displayed in a single cell. Here’s how you can do it:
- Enter the total seconds in cell A1.
- In cell B1, use the formula:
=A1/86400 - Select cell B1 and right-click to open the context menu. Choose ‘Format Cells.’
- In the Format Cells window, select ‘Custom’ from the Category list.
- In the Type field, enter this format:
[h]:mm:ss - Click OK to apply the new format.
Now, cell B1 will display the total seconds as hours, minutes, and seconds. This method simplifies the view while still accurately representing the time.
Examples of Converting Seconds to a Time Format
To further illustrate how to convert seconds to hours, minutes, and seconds in Excel, here are a few examples:
Example 1: Simple Conversion
Let’s say you have 120 seconds. Enter “120” in A1 and use the methods mentioned above. You’ll find that:
- Hours: 0
- Minutes: 2
- Seconds: 0
Example 2: More Complex Time Conversion
If you enter “5000” seconds into A1, results will show:
- Hours: 1
- Minutes: 23
- Seconds: 20
Example 3: Large Values for Conversion
For a large number like “86400” (the number of seconds in a day), entering this in A1 will yield:
- Hours: 24
- Minutes: 0
- Seconds: 0
Alternative Methods to Convert Seconds
While the methods discussed are effective, there are alternative tools and software that can perform similar functions:
- Using VBA Macros: For advanced users, VBA (Visual Basic for Applications) can automate the second-to-time conversion process with custom macros.
- Online Converters: Various online tools can quickly convert seconds to hours, minutes, and seconds if you prefer not to use Excel.
Best Practices for Handling Time Data in Excel
When working with time data in Excel, consider the following best practices to ensure accuracy and clarity in your conversions:
- Always use consistent units. Ensure that data entered in seconds is uniform and formatted correctly before conversion.
- Label your results clearly. Ensure that you provide labels (like Hours, Minutes, Seconds) next to your calculated results for easier understanding.
- Double-check your calculations. Mistakes in formulas can lead to inaccurate time representations. Review your formulas to catch any errors.
- Keep original data intact. Use separate cells to display results to retain the raw data for any potential re-evaluation.
- Use conditional formatting for better visibility. Highlight specific time thresholds to easily identify trends in data.
Conclusion
Knowing how to convert seconds to hours, minutes, and seconds in Excel is a valuable skill that can save time and enhance clarity when presenting time data. Whether you use formulas or Excel’s time formatting features, the process is straightforward and beneficial for data analysis, project management, or personal tracking. With practice, this task will become a breeze, allowing you to focus on more critical aspects of your work.
FAQs
What are the basic formulas to convert seconds in Excel?
To convert seconds to hours, minutes, and seconds in Excel, you can use the following formulas:
– Hours: =A1/3600
– Minutes: =(A1-INT(A1/3600)*3600)/60
– Remaining Seconds: =A1-INT(A1/3600)*3600-INT((A1-INT(A1/3600)*3600)/60)*60
Can I use Excel to handle large amounts of time data?
Yes, Excel is capable of managing large datasets. It can efficiently process many entries for seconds and convert them into hours, minutes, and seconds through the methods discussed.
Is there a way to automate this conversion process in Excel?
Yes, using VBA macros or creating custom functions can automate the conversion process in Excel, especially if you frequently deal with large datasets requiring similar calculations.
What is the significance of time formatting in Excel?
Time formatting allows Excel to represent time accurately as hours, minutes, and seconds. It helps ensure that the values are displayed correctly, improving readability and understanding of time data.
Can online tools assist in converting seconds to hours, minutes, and seconds?
Yes, there are various online conversion tools available. However, utilizing Excel for this task is recommended for datasets that require further analysis or operations.