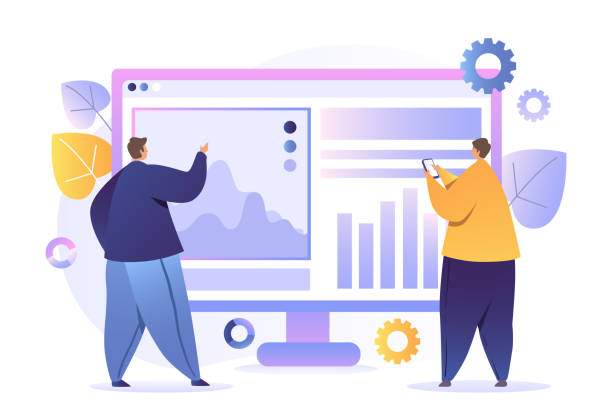Whether you’ve received a text file from a colleague or need to extract data from a plain text source, converting it to an Excel spreadsheet can simplify your analysis and make data manipulation a breeze. This guide will provide detailed instructions on how to convert text documents to Excel, ensuring your data is organized and ready for further processing.
Reading time: 8 minutes
How to Convert Text Document to Excel: Step-by-Step Instructions
Follow these steps to effortlessly convert your text document to an Excel spreadsheet:
Prepare the Text File
- Ensure the text file is saved in a compatible format, such as .txt or .csv.
- Open the text file in a text editor or word processor.
- If necessary, clean and format the data to remove any unnecessary characters or inconsistencies.
Create a New Excel Spreadsheet
- Launch Microsoft Excel and create a new spreadsheet.
- Click on the “Data” tab in the ribbon menu.
- Select the “From Text/CSV” option in the “Get & Transform Data” group.
Import the Text File
- In the “Import Data” dialog box, navigate to the location of your text file.
- Select the file and click on “Import.”
- The “Text Import Wizard” will appear.
Specify Import Options
- Select the appropriate file type from the “File Origin” options.
- Choose the delimiter that separates the data in the text file.
- Preview the data to ensure it’s imported correctly.
Load the Data into Excel
- Click on the “Load” button to import the text data into your Excel spreadsheet.
- The data will be placed on the active sheet.
- If any data is missing or incorrect, go back to Step 4 and adjust your import options.
Additional Tips
- If you encounter any formatting issues, such as extra spaces or carriage returns, use the “Text to Columns” feature to adjust the data.
- You can also use formulas and functions to further process and analyze the imported data.
- Additionally, you can export your Excel spreadsheet to other formats, such as CSV or JSON, when needed.
FAQs
1. Can I convert a text file to Excel without losing formatting?
Yes, but it depends on the formatting in the text file. If the text file contains special characters or complex formatting, it may not translate directly into Excel. However, you can use the “Text to Columns” feature to adjust the formatting after importing the data.
2. How do I convert a large text file to Excel?
You can convert large text files to Excel using the same steps outlined above. If the file is particularly large, you may need to split it into smaller chunks or use a third-party tool for importing.
3. Is there a way to automate the conversion process?
Yes, you can use a macro or VBA code to automate the conversion process. This can be useful if you need to convert multiple text files regularly.
4. Can I convert a text file to Excel on a Mac?
Yes, the steps for converting a text file to Excel are similar on a Mac. Use the “Import Data from Text/CSV” option in the “Data” tab to import the data.
5. Is there a limit on the size of a text file that I can convert to Excel?
The size limit for importing text files into Excel varies depending on the version of Excel you’re using. For most versions, the limit is around 1 million rows and 16,384 columns.