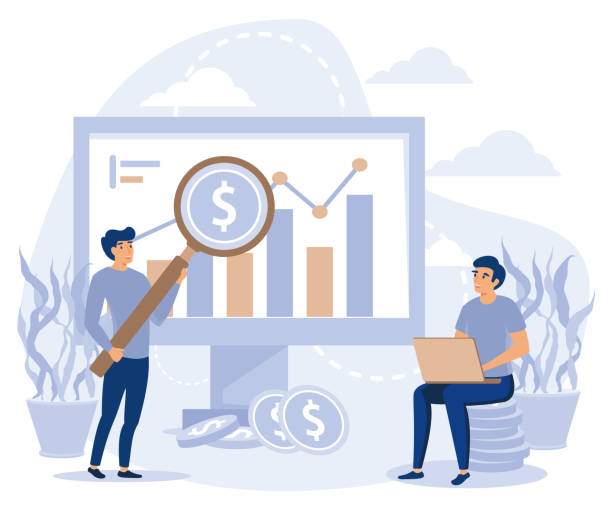Introduction:
In the realm of data management, barcodes reign supreme, facilitating efficient tracking and organization across industries. Spreadsheets, such as Microsoft Excel, play a crucial role in data storage and analysis, making it essential to know how to convert data into barcodes within Excel. This guide will provide a comprehensive overview of the process, enabling you to seamlessly convert your data into scannable barcodes.
Unlocking the Power of Barcodes in Excel: A Step-by-Step Guide
1. Embark on the Barcode Journey: Selecting the Appropriate Software
Embarking on the barcode conversion journey requires the installation of a barcode generator software, such as “Barcode Generator for Excel” or “Able2Extract.” These software tools seamlessly integrate with Excel, providing the functionality to convert data into barcodes.
2. Navigating Excel Add-Ins: Installing the Barcode Generator
Once the barcode generator software is acquired, navigate to the “Add-Ins” tab within Excel. Select the “Get Add-Ins” option, triggering a pop-up window where you can seamlessly search for the installed barcode generator. Click on the “Add” button to commence the installation process.
3. The Art of Data Selection: Specifying the Barcode Content
With the barcode generator installed, it’s time to define the data that will be encoded into the barcode. Select the cells containing the data you wish to convert and ensure it aligns with the barcode type you intend to generate, such as Code 128 or QR code.
4. Unleashing the Barcode Generation Wizard: A Step-by-Step Process
To initiate the barcode generation process, navigate to the “Barcode” tab within Excel’s ribbon. Select the “Insert Barcode” option, which will trigger a wizard that guides you through the conversion process.
5. Embracing Customization: Fine-tuning the Barcode Appearance
The barcode generator offers a plethora of customization options to tailor the appearance of the generated barcodes. Adjust parameters like barcode size, color, and orientation to meet your specific requirements.
6. Seamlessly Integrating Barcodes with Excel Data: A Dynamic Duo
Dynamically link the generated barcodes to the underlying data in Excel to ensure any changes made to the data are automatically reflected in the barcodes. This linkage streamlines the data management process, eliminating the need for manual barcode updates.
FAQ: Addressing Common Queries on Barcode Conversion in Excel
1. Question: How can I ensure the accuracy of the generated barcodes?
Answer: Utilize a barcode verification tool or validate the barcodes using a barcode scanner to verify their accuracy and readability.
2. Question: What factors influence the barcode size?
Answer: The amount of data encoded, barcode type, and desired scan distance impact the optimal barcode size.
3. Question: How can I generate multiple barcodes simultaneously?
Answer: Leverage the “Batch Barcode Generator” feature within the barcode generator software to generate multiple barcodes in one go.
4. Question: Is it possible to modify the barcode appearance?
Answer: Yes, most barcode generators provide customization options to alter barcode size, color, and orientation to suit your needs.
5. Question: How can I save the generated barcodes?
Answer: Save the barcode images in various formats, such as PNG, JPG, or SVG, for easy sharing and integration into other documents or systems.