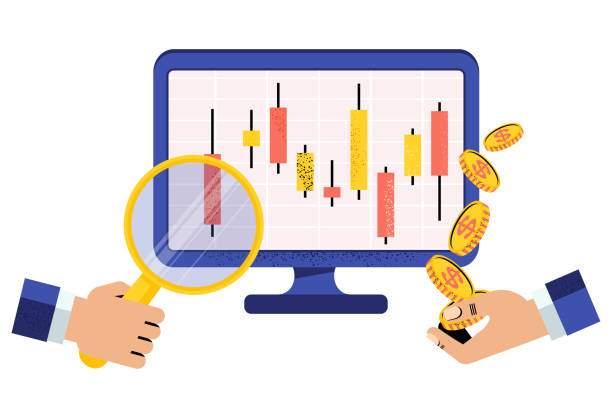In the realm of spreadsheets, the ability to organize data effectively is crucial for maintaining clarity and efficiency. Copying folders in Excel allows you to duplicate entire subsections of your spreadsheet, including their contents, formatting, and settings. This article delves into the intricacies of how to copy a folder from Excel, providing step-by-step instructions, troubleshooting tips, and advanced techniques to elevate your spreadsheet management skills.
Whether you’re a seasoned Excel pro or a novice user looking to streamline your workflow, this comprehensive guide will empower you with the knowledge and techniques to copy folders from Excel seamlessly and maximize your productivity.
Steps to Copy a Folder in Excel
- Locate the Folder: Navigate to the folder you want to copy in the Explorer pane on the left side of your Excel window.
- Select the Folder: Click on the folder once to select it. Multiple folders can be selected by holding down the Ctrl or Shift key.
- Right-Click and Select “Copy”: Right-click on the selected folder and choose “Copy” from the context menu.
- Navigate to the Destination: Go to the location where you want to copy the folder, either within the same workbook or in a different one.
- Right-Click and Select “Paste”: Right-click in the desired destination and select “Paste” from the context menu.
Advanced Techniques for Copying Folders
Copying Folders to Different Workbooks
- Open both the source and destination workbooks.
- Copy the folder in the source workbook as described above.
- Save the source workbook and close it.
- In the destination workbook, right-click and select “Paste Link” instead of “Paste” to link the folder to the original folder in the source workbook.
Copying Folders with Linked Data
- Copy the folder as usual.
- Right-click on the pasted folder and select “Paste Options.”
- Check the “Create links to source data” box.
Copying Folders with Formatting
- Ensure the “Preserve formatting” option is checked in the “Paste Options” menu (right-click on the pasted folder).
Copying Folders with Formulas
- Preserve formulas by selecting “Paste Formulas” in the “Paste Options” menu.
Troubleshooting Common Issues
The “Copy” option is grayed out.
Ensure you have selected a folder (not a worksheet or cell range) and that the file you’re working with is not protected.
The folder was copied, but its contents are missing.
Check if the “Preserve formatting” option was selected in the “Paste Options” menu and if the cells in the destination folder are hidden.
The folder was copied, but the formulas are not working correctly.
Ensure you selected “Paste Formulas” in the “Paste Options” menu and that the cell references in the formulas match the new location.
FAQ
How can I copy a folder to a different workbook?
Open both workbooks and follow the steps for copying folders. Select “Paste Link” in the destination workbook to link the folder to the original.
How do I copy a folder with linked data?
Check the “Create links to source data” box in the “Paste Options” menu after copying the folder.
Can I copy a folder with formatting?
Yes, check the “Preserve formatting” option in the “Paste Options” menu.
How do I copy a folder with formulas?
Select “Paste Formulas” in the “Paste Options” menu after copying the folder.
What should I do if the “Copy” option is grayed out?
Ensure you have selected a folder and that the file is not protected.