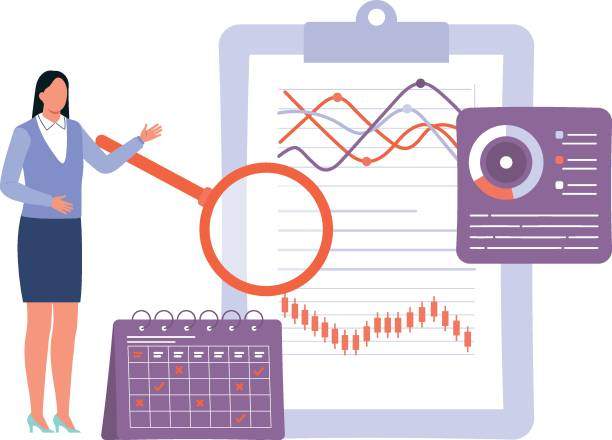Introduction:
Managing files efficiently is crucial in daily operations. Whether you’re dealing with a large number of documents or simply need to keep track of your files, copying file names into Excel can greatly simplify your workflow. This article provides a step-by-step guide on how to copy file names into Excel, covering various scenarios and providing detailed instructions for both Windows and Mac users.
Before diving into the instructions, it’s important to note that the process of copying file names into Excel may vary slightly depending on the version of Excel you’re using. However, the general steps remain the same.
Copying File Names into Excel on Windows:
-
Open File Explorer:
Navigate to the folder containing the files you want to copy the file names from.
-
Select Files:
Select the files whose file names you want to copy. You can use the “Ctrl” or “Shift” key to select multiple files.
-
Copy File Paths:
Right-click on the selected files and select “Copy as path.” This action will copy the full file path, including the file name, to the clipboard.
-
Open Excel:
Open Microsoft Excel on your computer.
-
Paste File Paths:
Create a new Excel workbook or open an existing one. Right-click on a blank cell and select “Paste” or use the keyboard shortcut “Ctrl + V.” This action will paste the file paths into the cell.
-
Extract File Names:
To extract the file names only, you can use the “TEXTJOIN” function. In the formula bar, enter the following formula:
=TEXTJOIN(CHAR(10),TRUE,MID(A1,FIND("[",A1)+1,LEN(A1)-FIND("[",A1)-1)) -
Drag Formula:
Select the cell where you entered the formula and drag the fill handle down to the cells below to apply the formula to the remaining file paths.
Copying File Names into Excel on Mac:
-
Open Finder:
Navigate to the folder containing the files you want to copy the file names from.
-
Select Files:
Select the files whose file names you want to copy. You can use the “Command” or “Shift” key to select multiple files.
-
Copy File Names:
Right-click on the selected files and select “Copy Name.” This action will copy the file names to the clipboard.
-
Open Excel:
Open Microsoft Excel on your Mac.
-
Paste File Names:
Create a new Excel workbook or open an existing one. Right-click on a blank cell and select “Paste” or use the keyboard shortcut “Command + V.” This action will paste the file names into the cell.
-
Remove Extra Characters:
If the file names contain extra characters, such as the extension, you can use the “SUBSTITUTE” function to remove them. In the formula bar, enter the following formula:
=SUBSTITUTE(A1,RIGHT(A1,3),"") -
Drag Formula:
Select the cell where you entered the formula and drag the fill handle down to the cells below to apply the formula to the remaining file names.
Additional Tips:
- Use the “CONCATENATE” function to combine file names from multiple cells.
- Use the “IF” function to check for empty cells and handle them accordingly.
- Save the Excel workbook as a template for future use.
FAQs:
1. Can I copy file names without the file extension?
Yes, you can use the “SUBSTITUTE” function to remove the file extension. Refer to the “Remove Extra Characters” step in the Mac instructions above.
2. How do I copy file names into Excel if the files are in a different folder?
You can use the “CONCATENATE” function to combine the file path with the file name. Refer to the “Use the CONCATENATE Function” tip in the “Additional Tips” section above.
3. Can I copy file names from multiple folders into a single Excel workbook?
Yes, you can use the “CONCATENATE” and “IF” functions to combine file names from different folders. Refer to the “Use the CONCATENATE Function” and “Use the IF Function” tips in the “Additional Tips” section above.
4. How do I automate the process of copying file names into Excel?
You can use VBA macros to automate the process. Refer to our article on creating macros in Excel for more information.
5. What are some other methods for copying file names into Excel?
There are several other methods, including using the “File Explorer Search” function, the “Get External Data” option, or third-party tools. Refer to the “Additional Methods” section in our article on copying file names into Excel for more information.