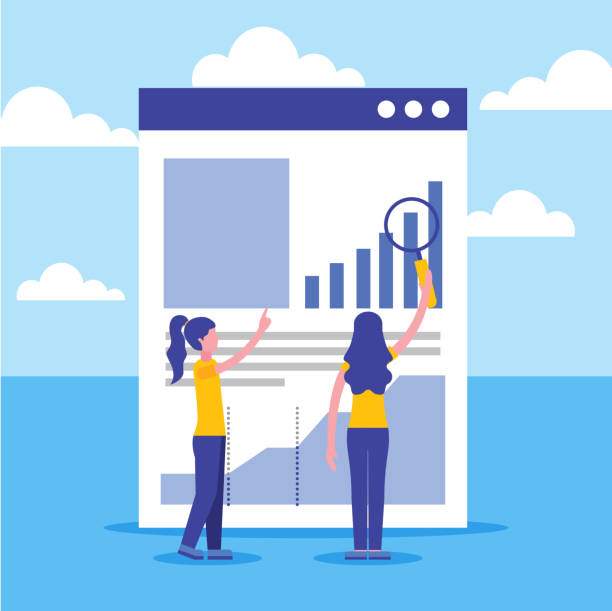Introduction
Microsoft Excel is a powerful spreadsheet program that offers a wide range of functionalities for data analysis, including the ability to count cells containing specific text. This capability is essential for extracting meaningful insights from text-based datasets, such as identifying the frequency of keywords or categorizing data based on text values.
In this article, we will provide a step-by-step guide on how to count cells in Excel with text, covering various methods and providing detailed explanations and examples. We will explore the COUNTIF function, the COUNTIFS function, and the GETCOUNT function, each of which offers unique capabilities for counting cells with specific text criteria.
Using the COUNTIF Function
The COUNTIF function is a versatile formula that allows you to count cells based on a specified text criterion. Here’s the syntax of the COUNTIF function:
=COUNTIF(range, criteria)
Let’s consider an example where we have a range of cells (A1:A10) containing product names, and we want to count how many times the product name “Apple” appears.
- Select an empty cell where you want the count to be displayed (e.g., B1).
- Enter the following formula in cell B1: =COUNTIF(A1:A10, “Apple”).
- Press Enter.
The result in cell B1 will be the count of cells in the range A1:A10 that contain the text “Apple”.
Using the COUNTIFS Function
The COUNTIFS function is an advanced version of the COUNTIF function that allows you to apply multiple criteria to count cells. The syntax of the COUNTIFS function is:
=COUNTIFS(range1, criteria1, range2, criteria2, …)
Let’s modify the previous example to count the number of times the product name “Apple” appears in the range A1:A10 while also considering a second criterion, such as the product category being “Fruit”.
- Select an empty cell where you want the count to be displayed (e.g., B2).
- Enter the following formula in cell B2: =COUNTIFS(A1:A10, “Apple”, B1:B10, “Fruit”).
- Press Enter.
The result in cell B2 will be the count of cells in the range A1:A10 that contain the text “Apple” and are also categorized as “Fruit” in the range B1:B10.
Using the GETCOUNT Function (MS365)
The GETCOUNT function is a new function introduced in Microsoft 365 that provides a more straightforward syntax for counting cells with text. The syntax of the GETCOUNT function is:
=GETCOUNT(range, criteria)
The GETCOUNT function behaves similarly to the COUNTIF function, but it allows for more intuitive criteria specification using a combination of text, wildcards, and logical operators. It also supports advanced features such as case-insensitive matching and regular expressions.
Using the same example as before, to count the number of times the product name “Apple” appears in the range A1:A10, we can use the following formula:
- Select an empty cell where you want the count to be displayed (e.g., B3).
- Enter the following formula in cell B3: =GETCOUNT(A1:A10, “Apple”).
- Press Enter.
The GETCOUNT function can also be used to apply multiple criteria, similar to the COUNTIFS function.
Advanced Techniques
In addition to the basic methods described above, there are several advanced techniques that can be used to count cells with text in Excel:
- Using Wildcards: Wildcards, such as the asterisk (*) and the question mark (?), can be used to match any character or any single character, respectively. For example, to count cells containing any variation of the word “product”, you can use the criteria “*product*”.
- Using Logical Operators: Logical operators, such as AND and OR, can be used to combine multiple criteria. For example, to count cells containing the text “Apple” or “Banana”, you can use the criteria “Apple,Banana”.
- Using Regular Expressions: Regular expressions are powerful patterns that can be used to match complex text criteria. For example, to count cells containing any word that starts with “Prod”, you can use the regular expression “^Prod.*”.
FAQ
How to count cells with text that contains a specific number?
To count cells with text that contains a specific number, you can use the FIND function to locate the number within the text and then use the COUNTIF function to count the cells where the FIND function returns a value greater than 0. For example, to count cells containing the number “5”, you can use the following formula: =COUNTIF(range, “>”&FIND(“5”, range)).
How to count cells with text that matches a value in another range?
To count cells with text that matches a value in another range, you can use the COUNTIFS function with the ISNUMBER function. The ISNUMBER function returns TRUE if the cell contains a number and FALSE if it contains text. By combining the COUNTIFS and ISNUMBER functions, you can count cells that contain text that matches a specific value in another range. For example, to count cells in range A1:A10 that match values in range B1:B10, you can use the following formula: =COUNTIFS(A1:A10, B1:B10, ISNUMBER(B1:B10)).
How to count cells with text that is not in a list?
To count cells with text that is not in a list, you can use the COUNTIF function with the NOT function. The NOT function returns TRUE if the argument is FALSE and FALSE if the argument is TRUE. By combining the COUNTIF and NOT functions, you can count cells that do not contain text that matches a specific value in another range. For example, to count cells in range A1:A10 that do not match values in range B1:B10, you can use the following formula: =COUNTIF(A1:A10, NOT(B1:B10)).
How to count cells with text that is not empty?
To count cells with text that is not empty, you can use the COUNTIF function with the ISBLANK function. The ISBLANK function returns TRUE if the cell is empty and FALSE if it contains any value. By combining the COUNTIF and ISBLANK functions, you can count cells that contain text that is not empty. For example, to count cells in range A1:A10 that are not empty, you can use the following formula: =COUNTIF(A1:A10, NOT(ISBLANK(A1:A10))).
How to count cells with text that contains a specific pattern?
To count cells with text that contains a specific pattern, you can use the COUNTIF function with the SEARCH function. The SEARCH function returns the position of the first occurrence of a specified substring within a text string, and it returns a value greater than 0 if the substring is found and 0 if the substring is not found. By combining the COUNTIF and SEARCH functions, you can count cells that contain text that matches a specific pattern. For example, to count cells in range A1:A10 that contain the substring “Prod”, you can use the following formula: =COUNTIF(A1:A10, “>”&SEARCH(“Prod”, A1:A10)).