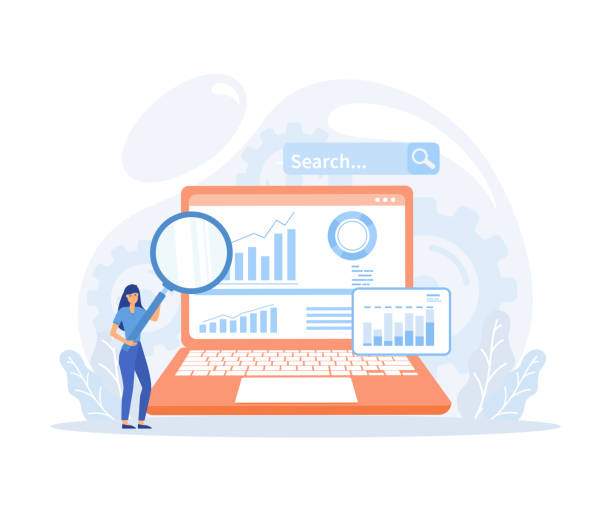Counting highlighted cells is a valuable skill that can help you streamline data analysis and management. Whether you’re working with large or small datasets, quickly identifying the count of highlighted cells can provide valuable insights and save significant time. In this comprehensive guide, we’ll explore various methods to count highlighted cells in Microsoft Excel, ensuring accuracy and efficiency in your workflow.
Excel offers multiple techniques for counting highlighted cells, each tailored to specific scenarios. We’ll cover the step-by-step procedures for each method, ensuring you can select the most appropriate approach for your requirements. By the end of this article, you’ll be equipped with the knowledge and skills to count highlighted cells in Excel with confidence.
Using the COUNTIF Function
The COUNTIF function is a versatile tool for counting cells that meet specific criteria. To count highlighted cells using COUNTIF, follow these steps:
- Select an empty cell where you want to display the count.
- Enter the following formula: =COUNTIF(range, criteria)
- Replace “range” with the range of cells you want to count.
- Replace “criteria” with the highlight color as a string enclosed in double quotes. For example: “yellow”
Example:
=COUNTIF(A1:A10, "yellow")
Using the OFFSET and COUNT Functions
This method is useful when you want to count highlighted cells within a specific area while excluding any blank cells.
- Select an empty cell where you want to display the count.
- Enter the following formula: =COUNT(OFFSET(range, row_offset, column_offset, num_rows, num_columns))
- Replace “range” with the range of cells you want to count.
- Replace “row_offset” and “column_offset” with the offsets from the starting cell of the highlighted area.
- Replace “num_rows” and “num_columns” with the number of rows and columns in the highlighted area.
Example:
=COUNT(OFFSET(A1, 2, 3, 5, 7))
Using VBA Macro
VBA (Visual Basic for Applications) macros can automate repetitive tasks in Excel. To create a macro that counts highlighted cells:
- Open the Visual Basic Editor (VBE) by pressing Alt + F11.
- Insert a new module by clicking “Insert” > “Module”.
- Copy and paste the following code into the module:
Sub CountHighlightedCells()
Dim rng As Range
Dim count As Long
Set rng = Selection
count = 0
For Each cell In rng
If cell.Interior.ColorIndex = RGB(255, 255, 0) Then
count = count + 1
End If
Next cell
MsgBox "Number of highlighted cells: " & count
End Sub
- Run the macro by pressing F5.
FAQ
1. How can I count highlighted cells that are not adjacent?
Use VBA macro or FILTER function to count non-adjacent highlighted cells.
2. Can I count cells highlighted with multiple colors?
Yes, you can modify the VBA code to count cells highlighted with specific colors.
3. How can I count highlighted cells in a merged cell range?
Use Indirect formula to count highlighted merged cells.
4. What is the keyboard shortcut to count highlighted cells using the GET.CELL function?
Press F2 > 2 > Enter.
5. Can I use the SUMPRODUCT or MMULT functions to count highlighted cells?
Yes, these functions can be used for advanced counting scenarios involving highlighted cells.