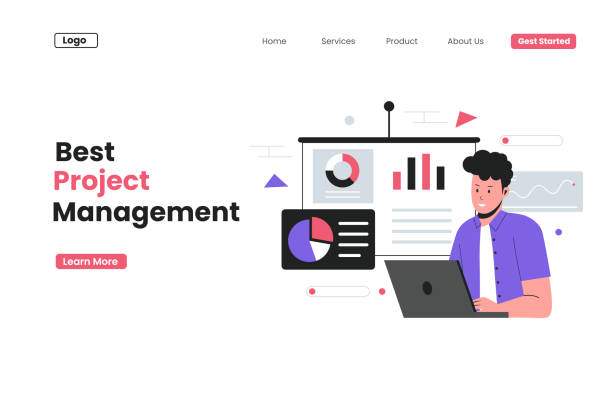Introduction
Working with large spreadsheets in Excel can sometimes require deleting or removing entire rows. Whether you’re deleting duplicate data, removing unnecessary information, or simply reorganizing your data, knowing how to delete a line in Excel is a crucial skill.
This detailed guide will provide step-by-step instructions on how to delete a line in Excel using various methods. We’ll cover deleting single and multiple lines, dealing with formulas and data validation, and providing additional tips and tricks to make the process easier and more efficient.
Deleting a Single Line
- Select the entire row: Click on the row number to the left of the row you want to delete.
- Use the keyboard shortcut: Press the “Delete” key on your keyboard.
- Right-click the row: Right-click on the row number and select “Delete” from the context menu.
Deleting Multiple Lines
- Select multiple rows: Click and drag the row numbers to select multiple adjacent rows, or use the “Ctrl” key to select non-adjacent rows.
- Use the keyboard shortcut: Press the “Ctrl” key and the “Delete” key on your keyboard.
- Right-click the selected rows: Right-click on any of the selected row numbers and select “Delete” from the context menu.
Dealing with Formulas and Data Validation
- Dependent formulas: If the line you’re deleting contains formulas that reference other cells in the spreadsheet, those formulas will be affected. Excel will display a warning message prompting you to update the formulas.
- Data validation: If the line you’re deleting contains data validation rules, those rules will be lost. Excel will display a warning message prompting you to remove the data validation.
Tips and Tricks
- Use the “Go To” command: If you know the row number of the line you want to delete, press “Ctrl” + “G” to open the “Go To” dialog box and enter the row number.
- Use the “Find and Replace” feature: You can use the “Find and Replace” feature to search for and delete specific data. This is useful if you have multiple lines that contain the same data.
- Hide rows instead of deleting: If you don’t want to permanently delete lines, you can hide them instead. Right-click on the row number and select “Hide” from the context menu.
- Use VBA code: If you need to delete a large number of lines programmatically, you can use VBA code. The “Range.Delete” method allows you to delete rows based on specific criteria.
FAQ
How do I delete a line in Excel without affecting formulas?
To delete a line without affecting formulas, you can use the “Cut” command instead of the “Delete” command. This will move the line to the clipboard, but it will also update all the formulas that referenced the deleted line.
How do I delete a line in Excel with data validation?
When deleting a line with data validation, you will need to manually remove the data validation rules. Right-click on the cell that contains the data validation and select “Data Validation” from the context menu. Then, click on the “Clear All” button.
How do I delete multiple lines in Excel that are not adjacent?
To delete multiple lines that are not adjacent, hold down the “Ctrl” key while selecting the row numbers. Alternatively, you can use the “Go To” command to enter the row numbers of the lines you want to delete.
How do I delete a line in Excel using VBA code?
To delete a line in Excel using VBA code, use the following syntax:
“VB
Range(“A1:A10”).Delete
“`
How do I recover a deleted line in Excel?
If you accidentally delete a line in Excel, you can use the “Undo” command (Ctrl + Z) to restore it. However, if you have saved the spreadsheet since deleting the line, you will not be able to recover it.