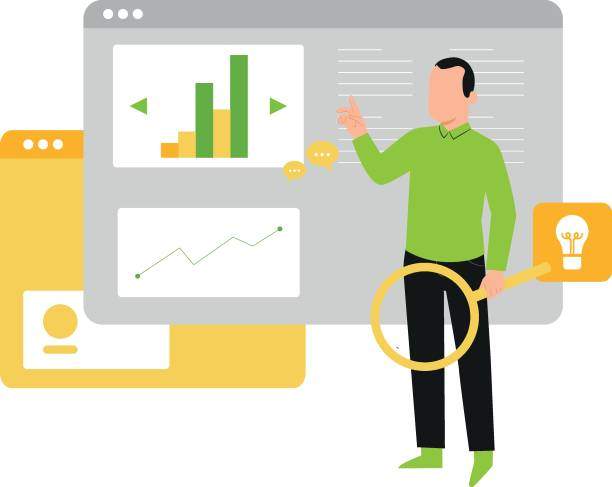Introduction
Excel is a powerful spreadsheet application that allows you to organize, analyze, and present data with ease. However, when working with large datasets, it’s common to have extra columns that you don’t need. Deleting these extra columns can help improve the readability and organization of your spreadsheet, making it easier to work with and find the information you need.
In this article, we’ll provide a comprehensive guide on how to delete extra columns in Excel. We’ll cover various methods, including using the user interface, keyboard shortcuts, and formulas, to help you quickly and easily remove unwanted columns from your spreadsheet.
Using the User Interface
Method 1: Using the Mouse
- Select the column header(s) of the extra column(s) you want to delete.
- Right-click on the selected header(s).
- Choose “Delete” from the context menu.
Method 2: Using the Home Tab
- Select the column header(s) of the extra column(s) you want to delete.
- Go to the “Home” tab in the ribbon.
- Click on the “Delete” button in the “Cells” group.
how to remove blank cells in excel
Using Keyboard Shortcuts
- Select the column header(s) of the extra column(s) you want to delete.
- Press the “Delete” key on your keyboard.
Using Formulas
If you have a large number of extra columns to delete, you can use a formula to automate the process.
- Insert a new column next to the last column in your spreadsheet.
- In the new column, enter the following formula:
=IF(ISBLANK(A1),"",A1)
- Replace “A1” with the cell reference of the first cell in the column you want to delete.
- Copy the formula down the entire column.
- Select the original column(s) you want to delete and the new column you created.
- Click on the “Home” tab in the ribbon.
- Click on the “Copy & Paste” button.
- Choose “Values” from the paste options.
- Delete the original column(s) you wanted to remove.
Advanced Methods
Method 1: Using VBA
Visual Basic for Applications (VBA) is a powerful scripting language that can be used to automate tasks in Excel. You can use VBA to write a macro that will delete extra columns from your spreadsheet.
- Open the Visual Basic Editor (Alt + F11).
- Insert a new module.
- Paste the following code into the module:
Sub DeleteExtraColumns() Dim LastColumn As Long LastColumn = Cells.Find("*", Cells(1, Columns.Count), xlFormulas, xlWhole, xlByColumns, xlPrevious).Column For i = LastColumn To 1 Step -1 If Cells(1, i).Value = "" Then Columns(i).Delete End If Next i End Sub - Run the macro by clicking the “Run” button or pressing F5.
Method 2: Using Power Query
Power Query is a powerful data transformation tool that can be used to clean and manipulate data in Excel. You can use Power Query to delete extra columns from your spreadsheet.
- Select the data range in your spreadsheet.
- Go to the “Data” tab in the ribbon.
- Click on the “Get & Transform Data” button.
- Choose “From Table/Range” from the options.
- In the Power Query Editor, select the “Transform” tab.
- Click on the “Remove Columns” button.
- Select the extra column(s) you want to delete.
- Click on the “OK” button.
- Click on the “Apply & Close” button to save the changes.
FAQ
1. How do I delete multiple columns at once in Excel?
You can select multiple column headers and then use the “Delete” button in the “Cells” group on the “Home” tab to delete them all at once.
2. How do I delete hidden columns in Excel?
To delete hidden columns, you need to first unhide them. To do this, select the columns on either side of the hidden column and right-click. Choose “Unhide” from the context menu.
3. How do I delete all blank columns in Excel?
You can use a formula to delete all blank columns in Excel. Insert a new column next to the last column and enter the following formula:
=IF(ISBLANK(A1),"",A1)
Replace “A1” with the cell reference of the first cell in the column you want to delete as blank.
4. How do I delete columns with specific criteria?
You can use a combination of the “Filter” and “Delete” functions to delete columns with specific criteria. First, filter the data to show only the columns you want to delete. Then, select the column headers and delete them.
5. How do I delete extra columns in Excel using VBA?
You can write a VBA macro to delete extra columns in Excel. Insert a new module in the Visual Basic Editor and paste the following code:
Sub DeleteExtraColumns()
Dim LastColumn As Long
LastColumn = Cells.Find("*", Cells(1, Columns.Count), xlFormulas, xlWhole, xlByColumns, xlPrevious).Column
For i = LastColumn To 1 Step -1
If Cells(1, i).Value = "" Then
Columns(i).Delete
End If
Next i
End Sub
Run the macro to delete the extra columns.