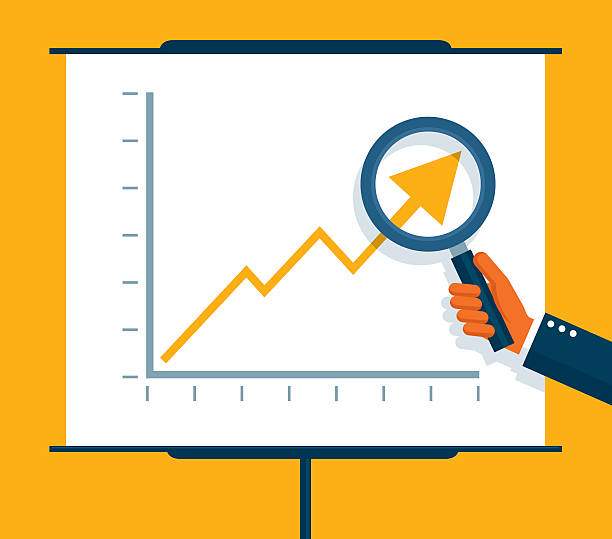Dealing with an overwhelming number of columns in your Excel spreadsheet can be frustrating. Fortunately, there are efficient ways to delete these columns, whether you want to remove a few or delete all of them at once. This comprehensive guide will walk you through the process of deleting infinite columns in Excel, ensuring a clean and manageable workspace.
Understanding Infinite Columns
Before we delve into the deletion process, it’s essential to understand what infinite columns are. Infinite columns, also referred to as hidden or empty columns, are columns that may not be visible but take up space in your worksheet. These columns can arise due to various reasons, such as importing data from different sources or deleting data without deleting the columns.
Deleting Infinite Columns
Manual Deletion:
For a small number of columns, manual deletion is a straightforward approach. Select the column(s) you want to delete by clicking on the column header(s). Right-click on the selection and choose “Delete” from the context menu.
Keyboard Shortcut:
To delete multiple adjacent columns quickly, select the first column and hold down the Shift key while selecting the last column. Press the “Delete” key on your keyboard to remove the entire range of columns.
Go To Special:
The “Go To Special” feature allows you to select all hidden or empty columns simultaneously. Click on the “Home” tab in the ribbon and locate the “Find & Select” group. Click on “Go To Special” and choose “Blanks” from the list. Select the “Entire columns” option and click “OK” to select all infinite columns in the worksheet.
VBA Macro:
If you’re comfortable with VBA (Visual Basic for Applications), you can use a macro to delete all infinite columns. Press “Alt + F11” to open the VBA editor and paste the following code:
Sub DeleteInfiniteColumns()
Dim rng As Range
' Select all empty columns
Set rng = Application.InputBox("Select the range that contains the empty columns:", Type:=8)
' Delete the selected columns
rng.EntireColumns.Delete
End Sub
Execute the macro by clicking the “Run” button or pressing “F5” on your keyboard.
Deleting All Columns:
To delete all columns in your worksheet, you can use the “Select All” feature followed by the “Delete” command. Click on the triangle icon at the top-left corner of the worksheet (or press “Ctrl + A”) to select all cells. Right-click on the selection and choose “Delete” from the context menu.
FAQ
1. Why can’t I see all the columns in my Excel worksheet?
The worksheet may contain hidden or empty columns, known as infinite columns. These columns can be revealed using the “Go To Special” feature or by selecting the entire worksheet and viewing the column headers.
2. How do I delete infinite columns that are not adjacent to each other?
To delete non-adjacent columns, you can use the “Go To Special” feature to select all empty columns. Alternatively, you can use the VBA macro provided earlier, which will delete all infinite columns in the specified range.
3. Is there a way to prevent infinite columns from appearing in my worksheet?
To prevent the creation of infinite columns, delete data from within cells instead of deleting rows or columns. When deleting entire rows or columns, ensure that you also delete the associated columns or rows to avoid leaving empty space.
4. How do I recover deleted infinite columns?
If you accidentally delete infinite columns, you can try the “Undo” command (Ctrl + Z) to restore the changes. However, if the undo option is not available, the deleted columns cannot be recovered.
5. Is there a limit to the number of columns I can delete in Excel?
There is no limit to the number of columns you can delete in Excel. However, deleting a large number of columns may affect the performance of your worksheet, especially if it contains a significant amount of data.